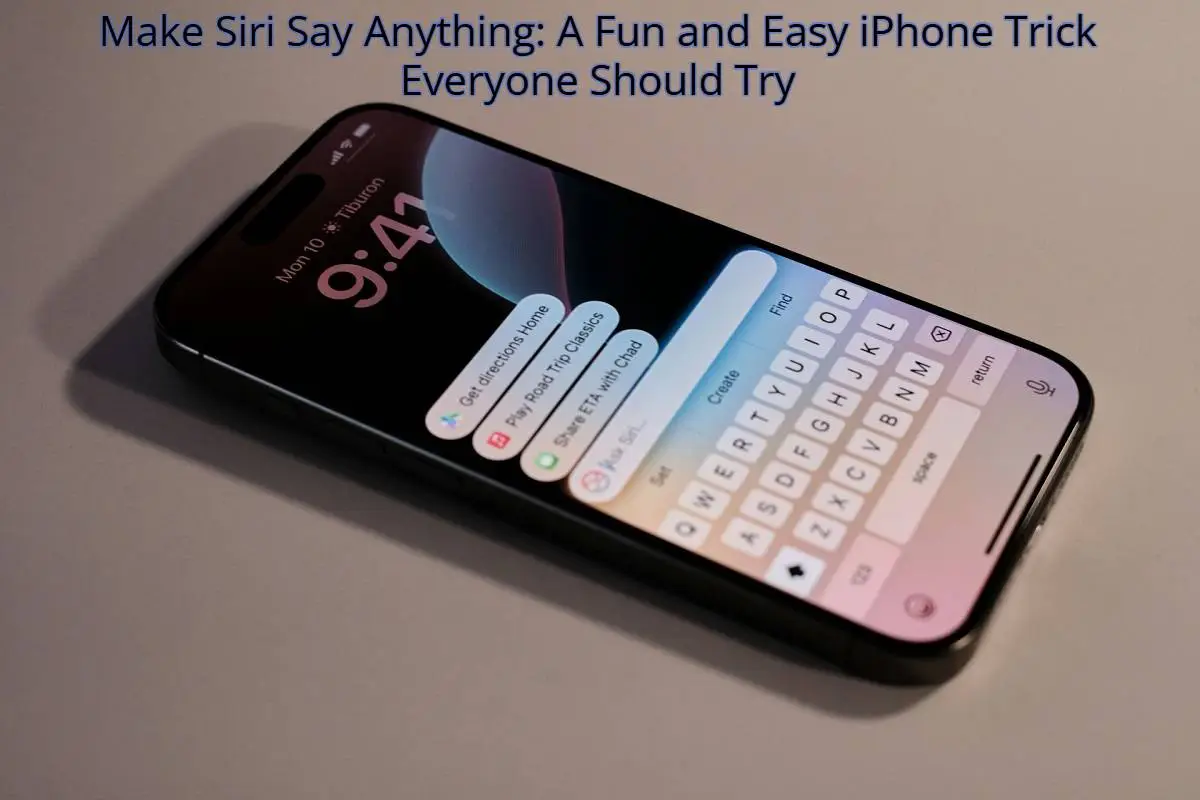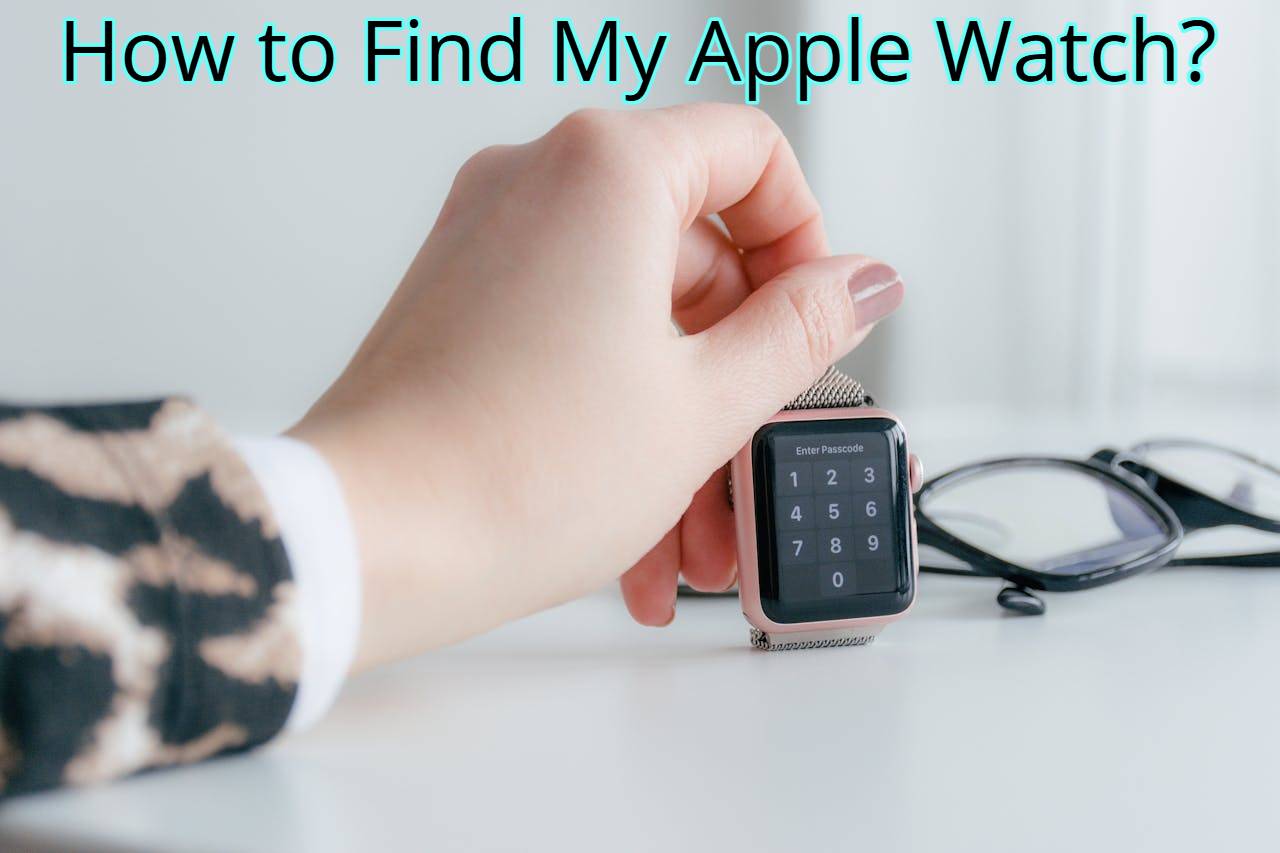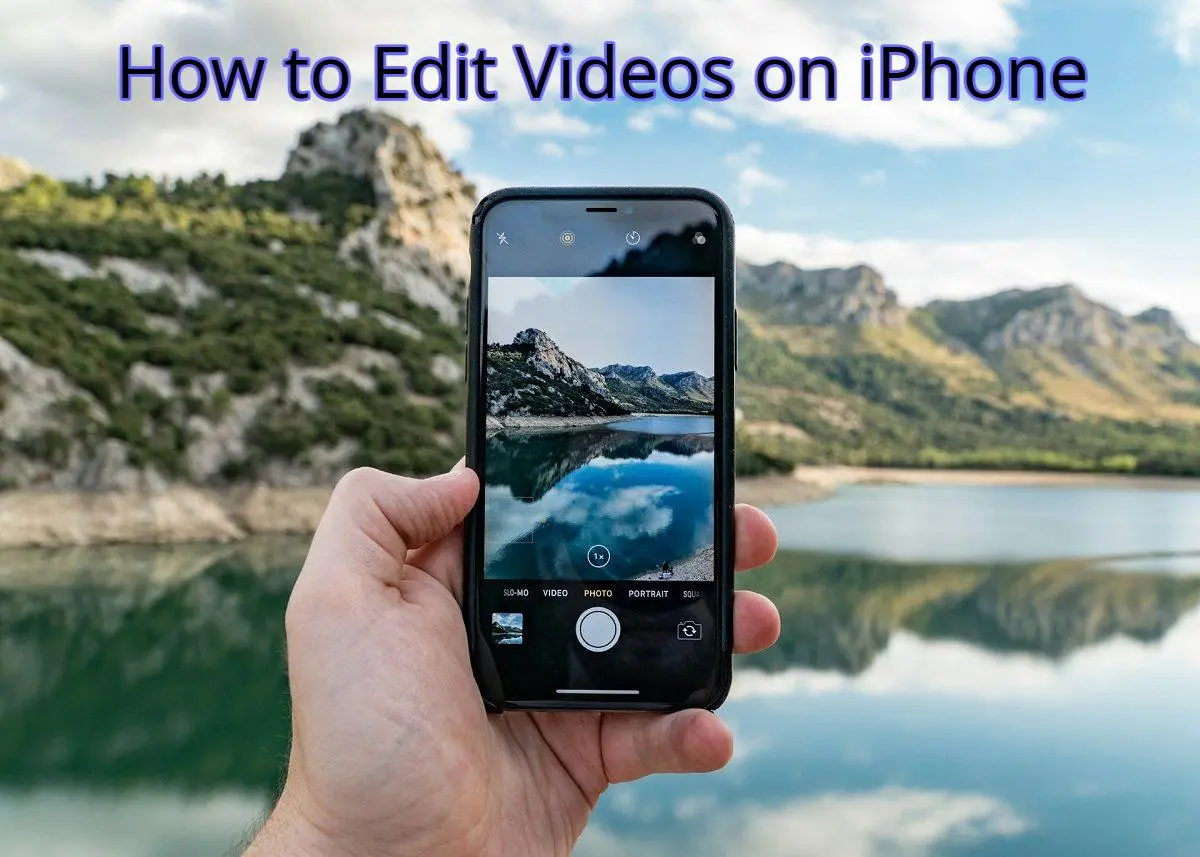iPhones made life easy with the seamless ways to take photos and videos of every memorable moment in our lives today. Whether you are on a picnic and need access to a professional photographer or holding a birthday party and cannot afford the services of a professional cameraperson, the iPhone always comes in handy.
The good news is that iPhones also have adequate memory, and you will not quickly run out of storage for your photos. Besides, quality is not compromised.
However, you must still be more careful with your photos to protect them from accidental deletion or mysterious disappearances. Many people complain of their photos disappearing from the iPhone camera roll, and they cannot explain how. While this can be a very annoying experience, you need some handy tips to recover deleted photos on iPhone or even troubleshoot your iPhone camera roll if you reencounter a similar experience.
In this article, we will show you some of the primary methods to fix iPhone photos disappearing from the camera roll. But first, let’s look at some of the reasons why photos disappear from iPhone camera rolls.
Why iPhone Photos Disappeared from Camera Roll
- Photos have been hidden by you or other people
- Photos have been accidentally deleted from the camera roll
- Photos disappeared after the upgrade
- The iCloud photo sync option does not work
- Photostream has a problem
- iPhone restored from the wrong backup
How to Fix iPhone Photos Disappeared from Camera Roll
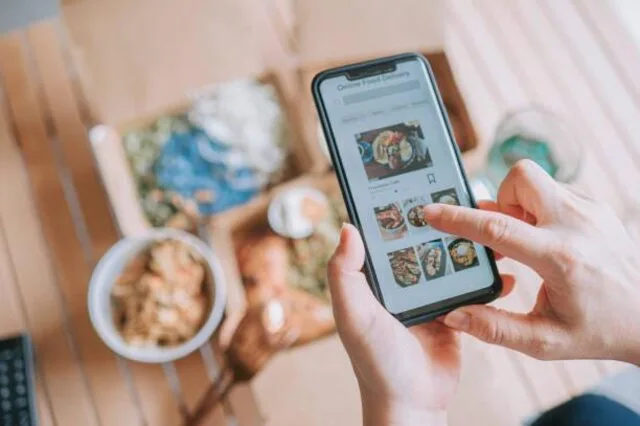
Tip 1: Use Data Recovery Software
Disappearing messages can be annoying, especially if you are in the middle of displaying your past moments to your friends or family. Before you try any other data recovery for your iPhone and fail, you should use an iOS data recovery app, the best method to restore your photos on your iPhone.
Download and install Disk Drill for iOS on your PC, connect the iPhone to the computer, and scan for lost photos. Once the scanning process ends, choose to restore the pictures to the device or the computer.
Tip 2: Log in with the correct Apple ID
You will likely miss seeing your iPhone photos when you log in to your iPhone account with the wrong ID. Try logging in with the correct Apple ID to check if the pictures are there.
Tip 3: Check iCloud Photo Library
The iCloud Photo library gives you access to all your photos across your devices with the same Apple ID. If this function is turned off, you might not be able to find your iPhone photos. To check your iCloud library, go to settings, then your name, followed by iCloud, photos, and finally, turn iCloud Photo Library on.
Remember, once you enable iCloud Photo Library, the All Photos album will replace the Camera Roll album. If your photos exist, check the “All Photos” album.
Tip 4: Check the Recently Deleted Album
As we mentioned already, one of the significant reasons for disappearing iPhone photos is accidental deletion. If you deleted the photos by accident from the camera roll, you would not be able to see them.
Check if this is the case by opening and checking the recently deleted album. Here’s how to proceed.
Step 1: Locate the Album option on the Photos app.
Step 2: Go to the “Recently Deleted” folder under “Utilities.” Scroll to check if your photos are available in this folder.
Step 3: If you find the photos you want, select “Recover” to restore photos.
Tip 5: Restart the iPhone
minor problems sometimes cause iPhone photos disappearing from the camera roll. Some of these could be system errors that can be easily corrected by restarting the phone or simply refreshing it.
Restart the iPhone and check if the photos appear. You can also shut the phone and start it again or refresh it using inbuilt apps for phone refreshing.
Tip 6: Unhide your Photos
Hide photos is an iPhone feature that allows you to hide the photos you do not want to appear to other phone users or yourself at some times. Similarly, the hide photos feature can be used accidentally or by someone without your knowledge.
Fortunately, you can easily unhide the photos to make them visible and accessible to you again. Below is a step-by-step process of how to complete this fix.
Step 1: Open the photos app and scroll down to locate “Hidden” under the “Utilities” section.
Step 2: Check whether any photos you are looking for appear in the “Hidden” folder. If any, click “Select” to pick the images. Click the share button and select “Unhide” to unhide the photos. All the images you unhide will then be sent to their original album.
Tip 7: Find the Photos with iTunes
Backing up your photos is just one way of ensuring you always have them somewhere, even if your device gets damaged. iTunes and iCloud are some of the modern ways to back up photos. If you initially backed up your photos with iTunes, try restoring iTunes to recover photos on your iPhone.
You should, however, not that when you restore iTunes backup, your data will be erased from the iPhone. Proceed as below;
Step 1
Launch iTunes on your PC and link your iPhone to the PC using a USB cable.
Step 2
Once iTunes recognizes the iPhone, locate the “Summary” icon and tap the “Restore Backup” button on the right-side panel.
Step 3
From the list of the previous backup that appears, select the photos to restore.
- Quickly And Easily Cancelled A Call On Your iPhone
- What Is The Reason For A Busy Signal On A Cell Phone?
- How To Set Up Unlimited Data On An APN