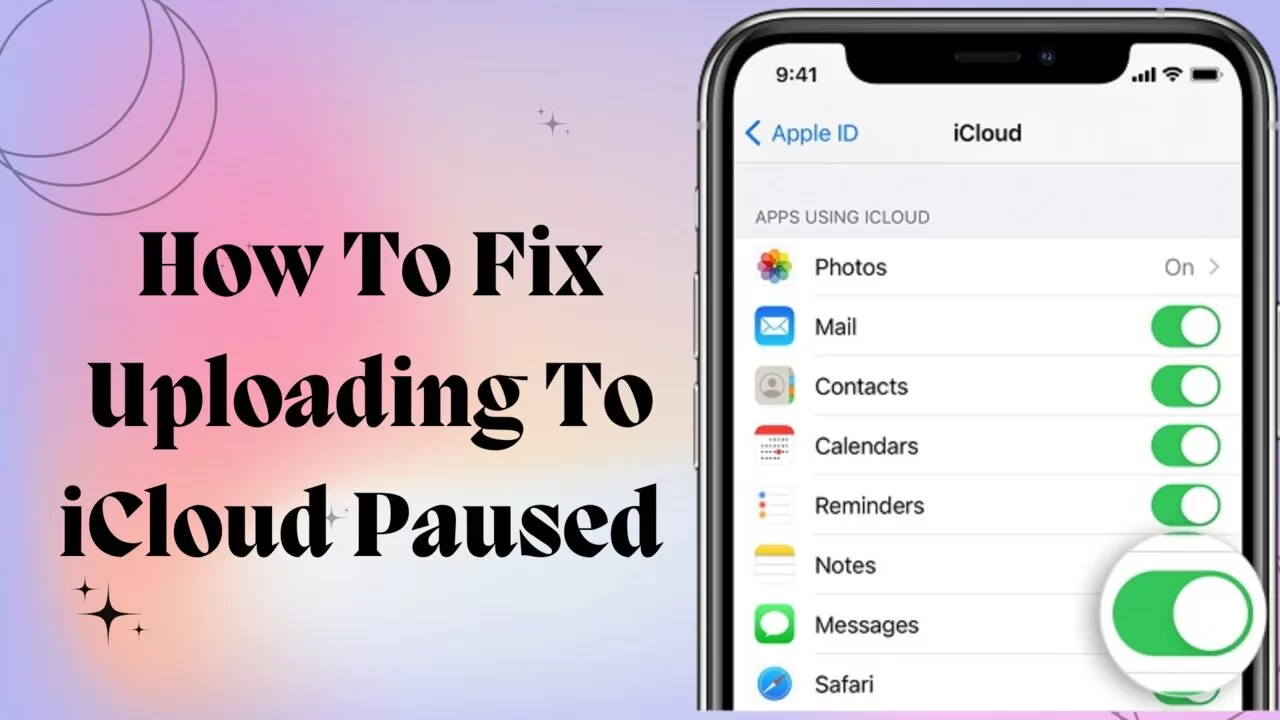Apple offers a cloud storage and synchronization service called iCloud. It enables users to safely store their digital content in the cloud, including their photos, videos, documents, and other artifacts. They can easily sync data between various Apple devices and access their files with iCloud. But occasionally, users run into problems trying to upload their content to iCloud. This process of synchronization can be stopped by a variety of factors. (We will talk about them later!)
So do you have an iPhone 13 or 14 and are having trouble uploading your files or photos to iCloud? Have you been getting the annoying “Uploading to iCloud Paused” message on your iPhone all the time? Be at ease! We will look at ten different solutions in this article to help you fix the problem and get your photos syncing correctly. We have you covered for everything from checking your iCloud storage to using third-party repair tools. Let’s dive in!
Why Does It Say “Uploading To iCloud Paused?”
It is important to comprehend why the “Uploading to iCloud Paused” message appears on your iPhone. This message appears when your device encounters certain issues that interrupt the syncing process with iCloud. One such issue is a poor internet connection. Without a strong connection, your files won’t be able to upload to iCloud seamlessly. Other culprits are insufficient storage space on your iCloud, the low battery of your iPhone, or even a glitch in your phone’s iOS system.
How To Get Rid Of Uploading To iCloud Paused?
Let’s remove that “Uploading to iCloud Paused” message and unpause uploading using these 10 strategies:
1. Connect to Internet
There’s a common factor that makes syncing with iCloud paused: no internet connection or unstable Wi-Fi. Just like a fragile bridge, a feeble internet connection can also hamper the smooth transfer of your photos to iCloud’s hallowed grounds. So, if you see the message “uploading to iCloud paused”, connect to Wi-Fi. (You cannot upload photos on iCloud using cellular data.) Make sure the Wi-Fi speed is strong enough to support uploading. Move until you are close to the Wi-Fi router, or, if there is another network available, connect to it.
2. Check iCloud Storage
Another common culprit that makes uploading messages to iCloud stuck is insufficient storage space. To check your iCloud’s remaining storage:
- Go to the Settings app on your iPhone.
- Tap on your Apple ID.
- Then, select iCloud.
- From there, check your storage status in the iCloud Storage bar.
If it’s full, consider deleting unnecessary files or upgrading your iCloud storage plan.
Read More: 7 Solutions: (Apple) iPhone XR/Eleven/12 Storage
3. Charge Your iPhone
Low battery levels can also hinder the iCloud upload process. In this case, there’s a reason why syncing with iCloud is paused: saving battery power. So be sure to plug your iPhone into a power source and check the battery level in between. This will prevent any interruptions caused by a dying battery.
4. Turn Off and On iCloud Messages
To troubleshoot issues related to iMessage uploading to iCloud paused, try turning off your iCloud messages. This can often jumpstart the syncing process.
- Go to Settings on your device.
- Then select your name popping up on the top of the Settings page.
- Go to “iCloud” and then “Messages” from the “Apps Using iCloud” section.
- Toggle it off so that it turns gray.
- Then, turn it back on after a brief delay.
5. Turn Off and On iCloud Photos
Similarly, if you encounter problems with iCloud Photos, turn off and on the toggle next to the option to restart the syncing process. In the same way as before, go to Settings > [Your Name] > iCloud > Photos. Disable the iCloud Photos option by toggling off the button next to it. Wait for a brief moment, and then enable it again until it turns green. This action can help resume the upload process.
6. Update Your Phone’s iOS
To ensure smooth iCloud syncing, you must keep your iPhone’s operating system updated. To update your iOS:
- Go to the Settings app on your phone.
- Go to General Settings from the Settings menu.
- To check if an updated version of iOS is available, select “Software Update.”
- If so, select the “Download and Install” option to install the update.
It will fix any underlying bugs or glitches automatically.
7. Re-Sign Into Your iCloud
Sometimes, re-authenticating your iCloud account can resolve syncing issues.
- Navigate to Settings on your device.
- At the top of the Settings page, click your Apple ID.
- From the new page that opens, tap Sign Out.
- Select the information you want to keep a copy of.
- Lastly, re-login using your Apple ID details.
This can refresh the connection between your device and the iCloud servers.
8. Use a Third-party iOS Repair Tool
If none of the aforementioned solutions work, you might think about using a trustworthy iOS repair tool from a third party. These tools are designed to diagnose and fix complex software issues that could be causing the iPhone “uploading to iCloud paused” problem. Look for options with good reviews and adhere to the tool’s instructions.
Some of the recommended options include:
- Minicreo iPhone Photo Recovery
- PhoneRescue
- FoneGeek iOS System Recovery
- Dr.Fone iPhone Data Recovery
- iToolab FixGo
- AnyFix
9. Restart Your iPhone
Restarting your iPhone is an easy but practical fix. Long press the power button until the slider appears. By swiping it to the right, you can turn off your phone. Press the power button once more to restart your device after a brief pause. This can often resolve minor glitches and kickstart the iCloud upload process.
10. Hard Reset Your iPhone
A hard reset can be tried if everything else fails. According to your iPhone model, this procedure might be different, so check out the official Apple support website for details. Performing a hard reset can reset any lingering software issues and potentially fix the iCloud syncing process.
Frequently Asked Questions (FAQs)
Why is uploading to iCloud paused?
There are several causes for the “Uploading to iCloud Paused” message. It could be a result of a weak or unstable internet connection, insufficient iCloud storage space, low battery levels, or software glitches within the iOS system.
How to remove uploading to iCloud paused iPhone?
To remove the “Uploading to iCloud Paused” message on your iPhone, you can follow the steps mentioned earlier in this article. By connecting to a stable internet connection, checking iCloud storage, charging your iPhone, updating your phone’s iOS, re-signing into your iCloud account, using a third-party iOS repair tool, or restarting and hard resetting your device, you can troubleshoot the issue.
How to fix uploading to iCloud paused iPad?
The steps to fix the “Uploading to iCloud Paused” issue on an iPad are similar to those for an iPhone. You can try connecting to a reliable internet connection, checking iCloud storage, charging your iPad, toggling off and on iCloud Messages and iCloud Photos, updating the iPadOS, re-signing into your iCloud account, restarting the device, or performing a hard reset if necessary.
To Sum Up: Fixing Uploading to iCloud Paused
Encountering the “Uploading to iCloud Paused” message can be frustrating, especially when you want to sync your precious photos seamlessly. However, you can troubleshoot and fix the problem by using the ten different techniques described in this article. With these solutions, you’ll be able to eliminate the iCloud syncing problem and resume uploading your photos and files smoothly.