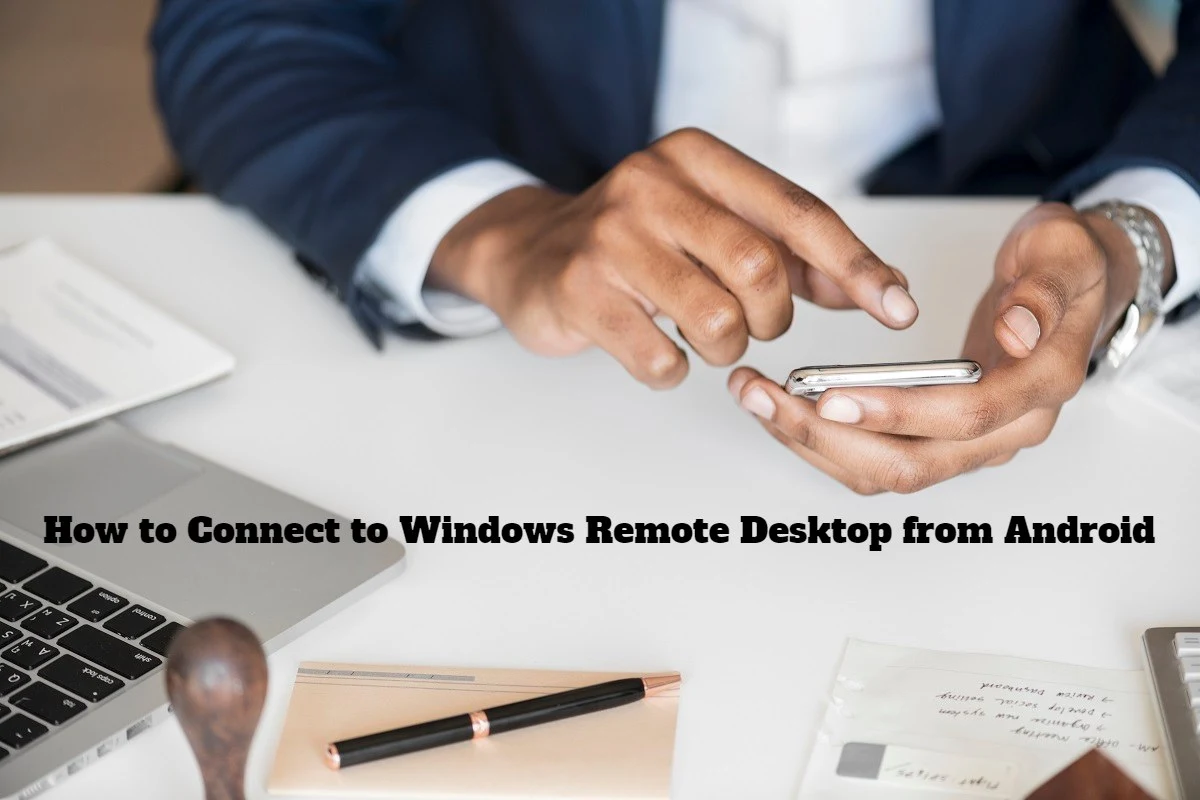Windows Remote Desktop is a feature and protocol developed by Microsoft that allows you to remotely access and control a Windows-based computer or server from another device or computer over a network connection. Utilizing the Remote Desktop client on your Android device enables you to seamlessly interact with Windows applications and desktops, all from the convenience of your Android device.
To use Windows Remote Desktop, the target Windows computer (the one you want to connect to) must have Remote Desktop enabled, and you need to know its IP address or hostname, as well as valid login credentials (username and password) with the necessary permissions to establish a remote connection. On your Android device, you’ll need to download the Remote Desktop client. Here’s a comprehensive, step-by-step guide to configuring this functionality.
How to Connect to Windows Remote Desktop from Android
The process is divided into two parts. First, you’ll need to do some preparation work on the target Windows computer. Second, you’ll need to download the Remote Desktop client on an Android device and start remote access.
Part 1. Prepare Windows Remote Desktop on the target computer
Follow the steps to set up Windows Remote Desktop on the target computer.
- Enable Remote Desktop
Step 1. Select Control Panel > System and Security > System, under the “System” section, click Remote Settings.
Step 2. Check the box next to “Allow remote connections to this computer“, and then click OK.
- Get IP address or hostname
Step 1. Press Win + R on the host computer to open the Run dialog box. Enter “cmd” and then hit OK.
Step 2. To retrieve the IP address for the Remote Desktop, execute the command “ipconfig” and make a note of the IPv4 Address.
Step 3. For your PC name in Remote Desktop, just type “query user” in the command prompt, and you’ll find it.
Part 2. Remotely access the Windows computer from Android
After preparing Windows Remote Desktop on the target computer, you can remotely access it from Android. Check out how to start a remote desktop connection from Android to Windows 10 and 11.
Step 1: On your Android device, head to the Google Play Store, search for “Microsoft Remote Desktop“, and install the official app created by Microsoft.
Step 2: Open the Microsoft Remote Desktop app on your Android device. Tap the “+” (plus) icon to add a new PC connection. In case the desired connection doesn’t appear automatically, you’ll need to add it manually.
Step 3: In the PC name field, enter the IP address or hostname of your Windows PC. Configure other settings like Friendly name, User Account, Gateway, and Remote Resources if necessary. Tap the “Save” button to save the connection settings.
Step 4: You should now see your newly added PC in the list of available connections. Tap on it to initiate the connection. You’ll receive a prompt to input your Windows username and password. Enter the credentials you use to log in to your Windows PC. Tap “Connect” to establish the remote desktop connection.
Step 5: With the remote desktop connection established, you can operate your Windows PC as if you were physically present in front of it.
Bonus tip: Best Windows Remote Desktop alternative for Android
Even if Windows Remote Desktop is widely used, it has some unavoidable limitations. For example:
- If you want to use Windows Remote Desktop over the internet, you’ll need to set up port forwarding or use VPNs.
- Windows Remote Desktop doesn’t support Windows Home computers, which means you can’t control a Windows Home computer from your Android device.
- Windows Remote Desktop lacks certain in-session features, like text chat.
For everyone who needs a Windows Remote Desktop alternative for Android, try AnyViewer. AnyViewer is free Windows Remote Desktop software that provides secure remote access and remote support for Android users.
It supports almost all Windows versions, including Windows Home. It doesn’t require any additional network configurations, even if the two devices are on different networks. Besides, it offers rich in-session features like text chat, remote reboot, remote shutdown, etc.
Let’s explore how to start a remote desktop connection from Android to Windows 7–11. It’s important to mention that AnyViewer also works with iOS, allowing you to access a PC remotely from an iPhone or iPad. The steps for both platforms are quite similar.
Part 1. Prepare AnyViwer on PC previously
Step 1: Download, install, and launch AnyViewer on your PC.
Step2: Upon installation, open the application and either log in with your existing account credentials or create a new account if you’re a first-time user.
Step 3: Once you’ve successfully logged in, the remote PC will automatically associate with your account.
Part 2. Remote control PC from Android phone
Step 1: Install and open AnyViewer on your Android phone. Log in using your account credentials.
Step 2: Locate your Windows computer in the “My devices” section and tap to select it for remote access.
Step 3: For a swift connection to your Windows PC, opt for the “One-click control” feature.
Tips: Explore the option of upgrading to a Professional or Enterprise account to unlock advanced features. With these upgraded account levels, you’ll have the capability to access a wider range of unattended devices remotely and can also enjoy the added benefit of privacy mode.
Conclusion
In summary, connecting to Windows Remote Desktop from an Android device is both convenient and productive. Now, by following our guidelines, you can set up and access remote desktops without any problem. For those seeking alternatives, AnyViewer offers a versatile option with rich features, making remote access even more accessible. Choose the solution that best suits your needs, and enjoy efficient remote work and support.