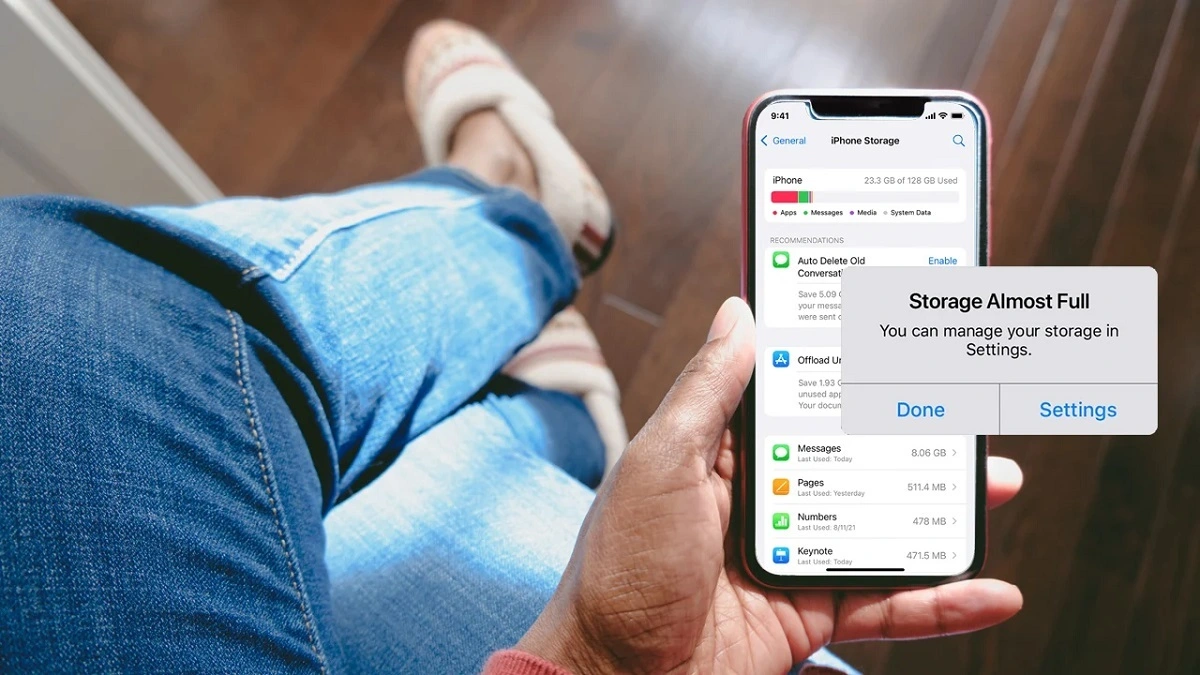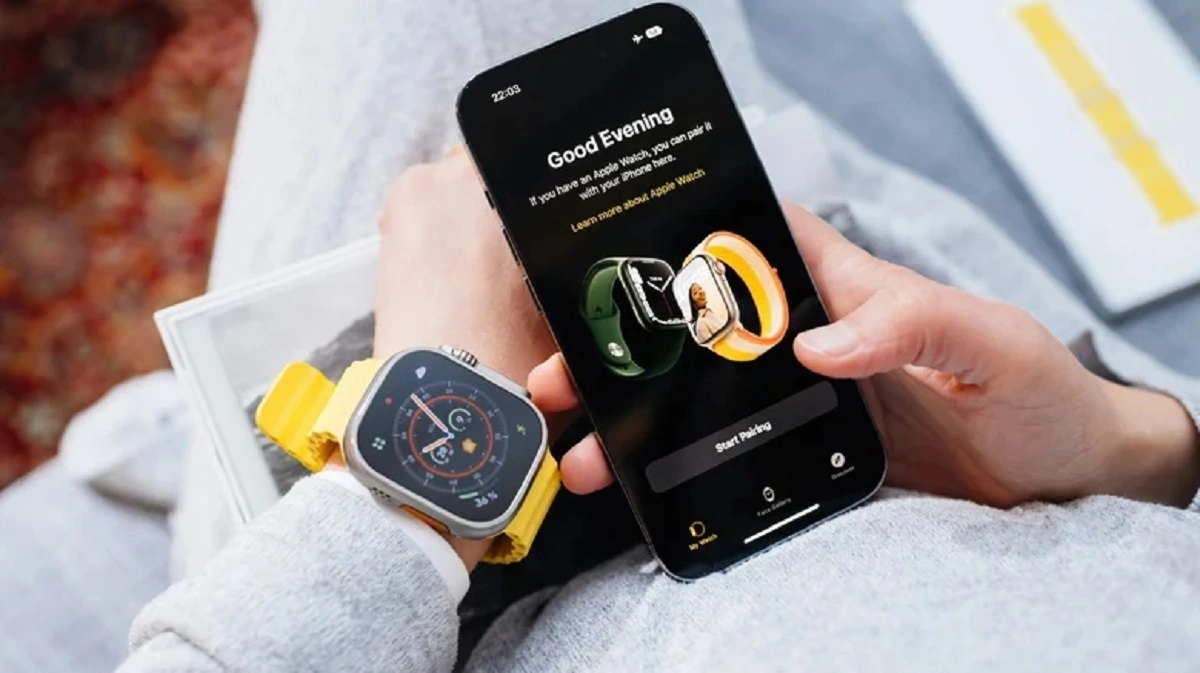The iPhone has been around for over a decade now, and with each new release, Apple seems to add more and more features. Many of these features are designed to make our lives easier and more convenient, such as the Siri virtual assistant and the iPhone camera. One feature that is often overlooked is the screen capture iPhone function. This function allows you to take a picture of whatever is currently on your screen. This can be handy for a number of reasons, such as quickly sharing something you’ve found online with a friend or family member.
In this blog post, we will explore how to use the screen capture function on your iPhone. We will also provide a few tips and tricks for getting the most out of this handy feature.
Screen Capture or Recording on iPhone Today
The iPhone’s screen recording feature lets you capture your favorite YouTube videos, create tutorials for your friends, or even catch successions in gaming with just a few taps. Learn how to capture your iPhone’s screen by following these easy instructions.
- When relying on this iPhone hack’s speed, make sure you also be aware of some iPhone tricks, such as how to recover deleted iPhone photos.
- how to hide private iPhone photos, and how to recover deleted photos.
In 2022, what procedures are available for recording a screen on an iPhone?
Turn On Your iPhone’s Screen
- Turn on the iPhone’s screen recording feature.
- Every iPhone running iOS 11 or later includes a screen recording feature. Make sure the screen record button is accessible before learning how to record the iPhone’s screen.
- Make sure to include Control Center if it isn’t already there. This will make things easier.
-
faster to start recording.
- To access the Control Center menu, swipe downward from your device upper right corner.
-
Swiping up on an iPhone X or later (iPhone 8 or prior).
-
Look for the button to record the screen, which appears to be in a location with a circle around it. You can move on to the next place if you happen to see it.
-
If you can’t find it, go to Settings > Control Center > Customize Controls.
- Scroll to the More Controls menu at the bottom to find the Screen Recording option.
- To the side of the text, tap the green “+” symbol. The part will fly over to the Include menu of controls above top.
- The screen record button can be removed from your Control Center at any moment by returning by tapping the red “-” image on this screen.
How Do I Record My iPhone’s Screen?
You are now ready to start using the screen record button after adding it to the Control Center menu on your phone. Regardless of how long the recording lasts, the screen recording feature will let you capture every swipe, tap, and sound that occurs on your screen. It’s just one of several iPhone tricks that, you can be sure, will simplify your life.
- Swipe up or down to open the Control Center on an iPhone X or later (on an iPhone 8 or earlier).
- Select Record by pressing it.
-
There will be a three-second start, followed by the clock in the top-left corner of the screen turning red. In the unlikely event that you have an older iPhone, a red bar will, under normal circumstances, appear at the top of your screen.
- To shut down the Control Center, touch the display. Right now, you are using the screen of your phone to capture both the sound and the video.
-
When you’re ready to stop recording, touch Stop after tapping the red bar or clock at the top of your screen. You can also slide to activate the Control Center.
How Can I Record My iPhone’s Screen With Audio?
Reward tip: You can film yourself talking while simultaneously recording your screen on an iPhone using the screen recording feature. To activate your mouthpiece
- Take these extra steps before pressing “Record.”
- Tap the Record button and hold it.
- Tap the amplifier symbol at the bottom of the spring-up screen, then tap Start Recording.
- You’ll witness the commencement.
- To exit the screen and shut the Control Center, tap twice.
- Currently, whenever you begin recording, the amplifier turns on. If you’d prefer not to use your mouthpiece, you may switch it off by coming back to this screen and tapping and holding the receiver icon.
Also, read these iPhone posts:
- Split Screen on iPhone | Everything You Need to Know
- Why Is The iPhone Charging Slowly, And How To Fix It
- Simple Ways To Set Up Speed Dial On iPhone
Edit Your Screen Recording After Opening It
Want to see and edit your most recent video? It is located in the Photos app’s Camera Roll on your iPhone. The iPhone’s editing features can then be used to add channels, edit the beginning or end, and save the movie as another clip.
- After opening the Camera Roll collection in the Photos app, tap the video.
- Tap Edit in the top right corner of the screen on your iPhone.
- At the bottom of the screen is a visual timeline of the video.
- Tap and move the bolt next to the Play button to the side to control the video’s beginning. It should turn yellow. By tapping and tugging the bolt on the left, trim the end.
- To view the new version, click the Play button. Change the bolts repeatedly until you’re satisfied.
- With buttons akin to those you’d use to edit a photo in the Photos application, you may change the channels.
- Choose Done > Save as New Clip when you’re ready to save the altered video.
Edit Your Screen Capture iPhone
On the iPhone, you can effectively edit and manage your recordings, but you can’t make your video appear professional. Redesigning your screen capture iPhones to the Using InVideo(Filmr), you may now create a star association. This is currently available to all iOS users.
- A program that makes recording scroll-stopping videos easy. Download Filmr and follow the steps below to start customizing your screen.
- Either a recording or several recordings!
- This explains why reviewing records on an iPhone feels so natural. Now that you are cognizant of every minute detail.
- Look at our guide if you’re a fan of screen recording on your iPhone and think you should try it out on your Mac.
- the best method for recording a screen on a Mac.
Additionally, keep in mind that if you want to create thumb-stopping recordings,
Sign up for a record on InVideo.io today to create a record in minutes (regardless of whether you’re not a PRO).
iPhone-related articles:
- iPhone Flip Phone Specifications
- How To Do The iPhone Charging Port Repair With These Tips
- Find My iPhone On iCloud – To Keep Track of Your Apple Devices
- How To Clean Your iPhone Charging Port In 6 Simple Steps
- Top 5 Best Mini Projectors For iPhone Under Your Budget
- How To Turn Off Flashlight On iPhone 11