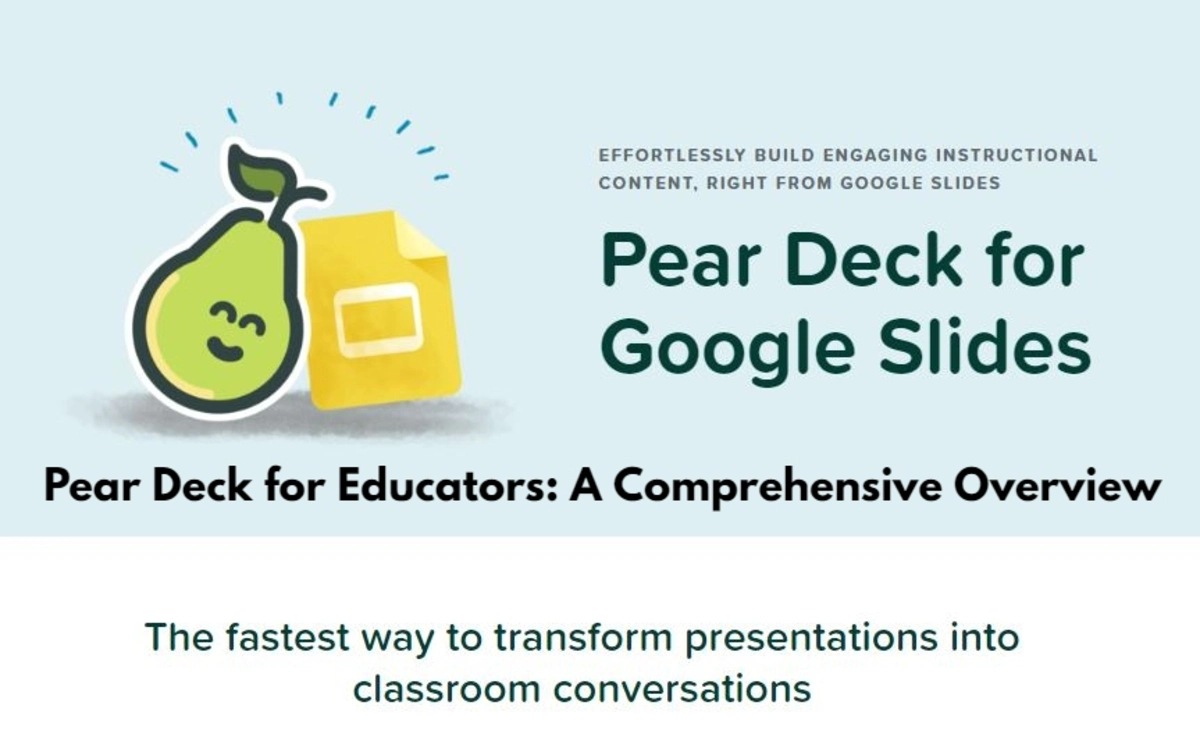Pear Deck allows teachers to make their slideshow presentations interactive, providing opportunities for formative assessment and active learning. Additionally, with Pear Deck, you can add various interactive elements to your slides, from multiple-choice and open-ended questions to drawing tools, takeaways, and more. Moreover, teachers can monitor student responses in real time and foster engaging class discussions.
From getting started to more advanced tips and tricks, we will cover all you need to know about utilizing Pear Deck in your classroom in this thorough guide.
An Overview of Pear Deck
Pear Deck is a student engagement platform that integrates directly with Google Slides and PowerPoint. With PD, teachers can create interactive presentations by adding different interactive elements, or “pearls” to their slides. Some examples of pearls include:
- Multiple-choice questions: Have students select from preset multiple-choice options.
- Open-ended questions: Students can type open-ended responses.
- Click and drag: Students can classify or sort items by clicking and dragging them into categories.
- Drawing tools: Allow students to annotate slides by drawing or typing over them.
- Takeaways: Students can summarize key takeaways from each slide.
Moreover, teachers can monitor real-time responses on the Pear Deck teacher dashboard as students interact with these pearls during a lesson. Teachers can also foster class discussions by projecting anonymous student responses on the screen.
In addition to integrating Google Slides and PowerPoint, PearDeck offers standalone presentation tools to create interactive lessons from scratch. A PD mobile app allows students to join sessions to Pear Deck from any Apple device or any other smartphone.
Getting Started with Pear Deck
Using Pear Deck is easy to set up. Here are the basic steps to get started:
- Create an Account
First, you must go to joinpd.com and create a free Pear Deck teacher account. The signup process only takes a minute.
- Install the Pear Deck Add-on
After creating your account, you must install the add-on for Google Slides or PowerPoint and login into Pear Deck. This integrates PearDeck directly within these platforms.
- For Google Slides, go to the Google Workspace Marketplace and search for “Pear Deck.” Click “Install” and grant the necessary permissions.
- Download and install the Pear Deck add-in from the Microsoft Office Store for PowerPoint.
- Sign in to the Add-on
You’ll see the Pear Deck toolbar when you open Google Slides or PowerPoint. Click here to sign in with your PearDeck teacher account.
- Add Pearls to Your Presentation
You’re now ready to start adding interactive pearls to your presentation! The Pear Deck toolbar provides quick access to all the different pearl types. So, click to add the desired pearl wherever you want it on the slide.
- Launch Your Presentation
Launch your PearDeck presentation as teacher-paced or student-paced when you’re ready to present. Share the Pear Deck code with students so they can follow along on any device.
And that’s it! You can start creating interactive Pear Deck presentations with just those few simple steps. Let’s look at some tips for effectively using PearDeck in your lessons.
Pear Deck teacher login: A Pear Deck mobile app allows teachers to log in from any device.
Tips for Using Pear Deck Effectively
Here are some best practices for integrating Pear Deck into your instruction:
Carefully Choose Your Pearls
Thoughtfully choose which pearls to add to each slide rather than just adding random interactivity. Match the pearl type to your specific learning objective. For example, use open-ended questions to trigger discussions or multiple-choice questions to gauge understanding.
Limit Your Pearls
While it may be tempting to make every slide interactive, avoid Pear Deck overkill. Limiting pearls to 1-2 per slide will focus more on the key points. Consequently, too many pearls can become distracting.
Monitor Responses
Actively monitor the student response dashboard during your Pear Deck presentation. This allows you to identify and address any misunderstandings in real-time.
Display Student Responses
Moreover, Project Anonymous displays anonymous student responses on the screen to encourage peer discussion. For example, have students explain or defend their reasoning for choosing a multiple-choice answer.
Follow-Up After Class
Furthermore, Use the Pear Deck reporting features after class to review response trends and determine what content needs follow-up or reteaching. Share results with students to keep them accountable.
Advanced Features to Take Your Pear Decks Further
Once you get the basics down, it’s time to explore some of Pear Deck’s more advanced features to transform your presentations truly:
Create Self-Paced Pear Decks
Students can independently work through pearls at their own speed in student-paced mode. Self-paced pear decks allow for differentiation and flexible pacing.
Add Audio, Video, and Websites
Moreover, enhance your slides by embedding YouTube videos and audio clips or linking them to relevant websites. Multimedia engages various learning styles.
Import Slide Templates
Additionally, avoid starting from a blank slate by importing professionally designed slide templates. Choose from various collections suited for different subjects and age levels.
Copy Pearls Across Slides
Meanwhile, maintain consistency by copying pearls instead of rebuilding the same ones. For example, quickly add the same multiple-choice question across multiple slides.
Share Slide Libraries with Colleagues
Collaborate with your grade level or department by sharing collections of interactive slides in Pear Deck. Subsequently, You can copy slides to reuse or modify.
Customize the Student Display
Adjust settings for how students view presentations, like hiding peer responses or the pearls list, to minimize distraction. Give students control over specific display options.
Briefly, by leveraging these advanced features, you can create dynamic Pear Deck lessons to push student engagement and learning to the next level.
Pros and Cons of Using Pear Deck
As with any instructional tool, there are both advantages and potential drawbacks to keep in mind when using Pear Deck:
Furthermore, Being aware of Pear Deck’s benefits and limitations will allow you to implement it most effectively for your learning objectives and classroom environment.
Final Thoughts on Unleashing Pear Deck’s Potential
When used thoughtfully and intentionally, Pear Deck provides incredible opportunities to increase engagement, formatively assess, and transform static presentations into dynamic learning experiences.
By following the best practices outlined here—from carefully choosing your pearls to monitoring responses and maximizing the advanced features—you can realize Pear Deck’s full potential to energize your instruction.
In Conclusion, Embrace Pear Deck as part of your teaching toolkit, but resist the temptation for gratuitous interactivity. Additionally, focus on quality over quantity of pearls to drive home key learning for students.
To conclude, PearDeck removes the one-size-fits-all lecture model and replaces it with active, student-centered learning. Meet 21st-century learners where they are by integrating interactive presentations into your instruction with Pear Deck.
Frequently Asked Questions (FAQs)
Here are answers to some common questions teachers have about getting started with Pear Deck:
How do I add Pear Deck to my Google Slides?
To use Pear Deck in Google Slides, you must install the Pear Deck add-on from the Google Workspace Marketplace. This will add the Pear Deck toolbar directly within Slides.
How do you use Pear Deck in PowerPoint?
To use Pear Deck in PowerPoint, install the PearDeck add-in from the Microsoft Office Store. This way, you can integrate Pear Deck’s capabilities into PowerPoint for creating interactive presentations.
What does Pear Deck do?
Pear Deck allows teachers to make presentations interactive by adding elements like questions, drawing tools, and takeaways. It is used to increase student engagement and facilitate formative assessment.
Can you use Pear Deck for free?
Yes, Pear Deck offers a limited, free version. Full access is available through paid Personal, School, and District licenses. In fact, free trials are available for premium accounts.
Is Pear Deck useful?
Yes, Pear Deck is very useful for making presentations more engaging and interactive. It facilitates formative assessment and active learning during lessons.
Is Pear Deck safe to use?
Yes, Pear Deck takes data privacy seriously and is COPPA and FERPA compliant. Student data is not used for marketing or advertising.
Read Also: