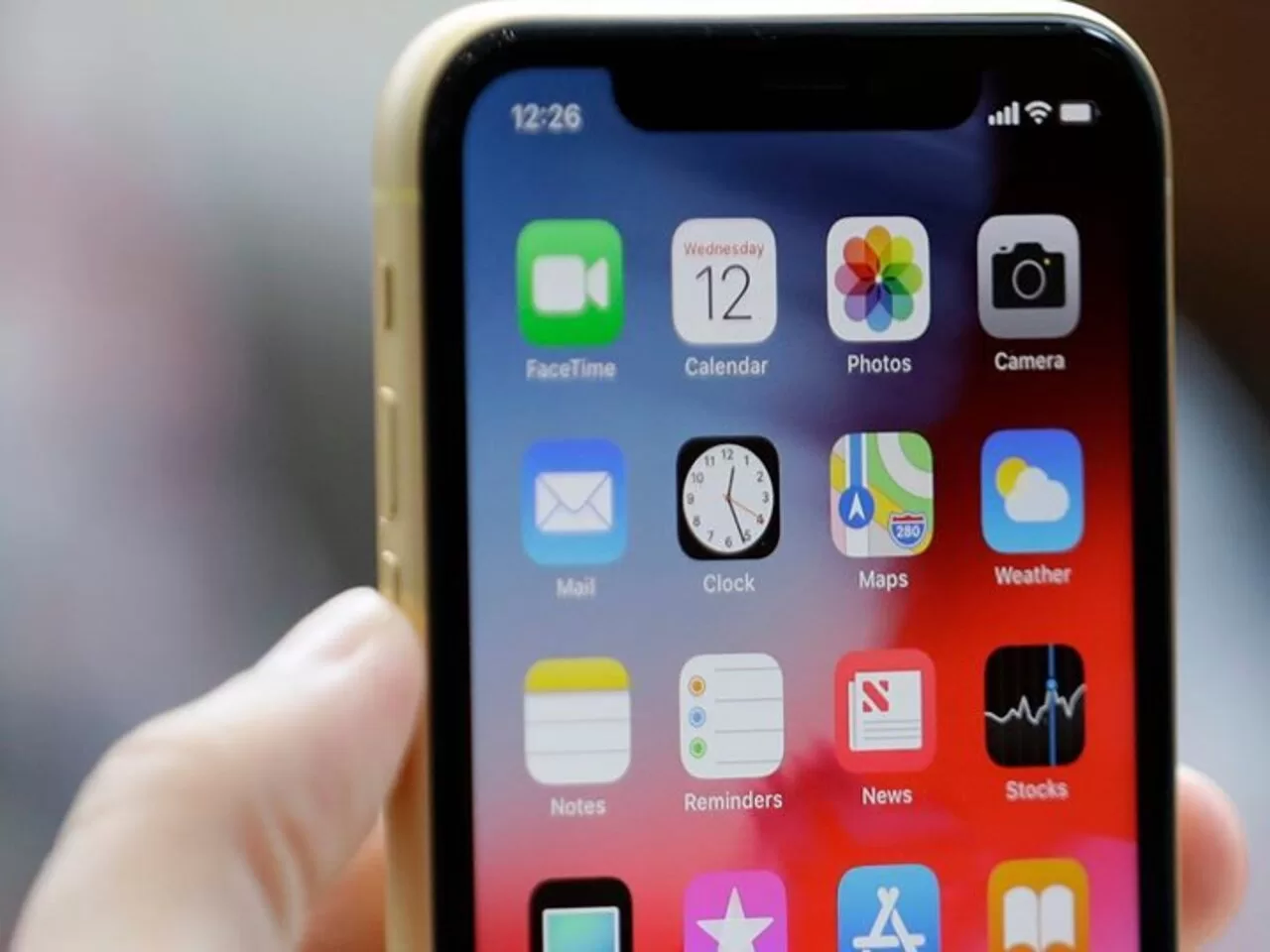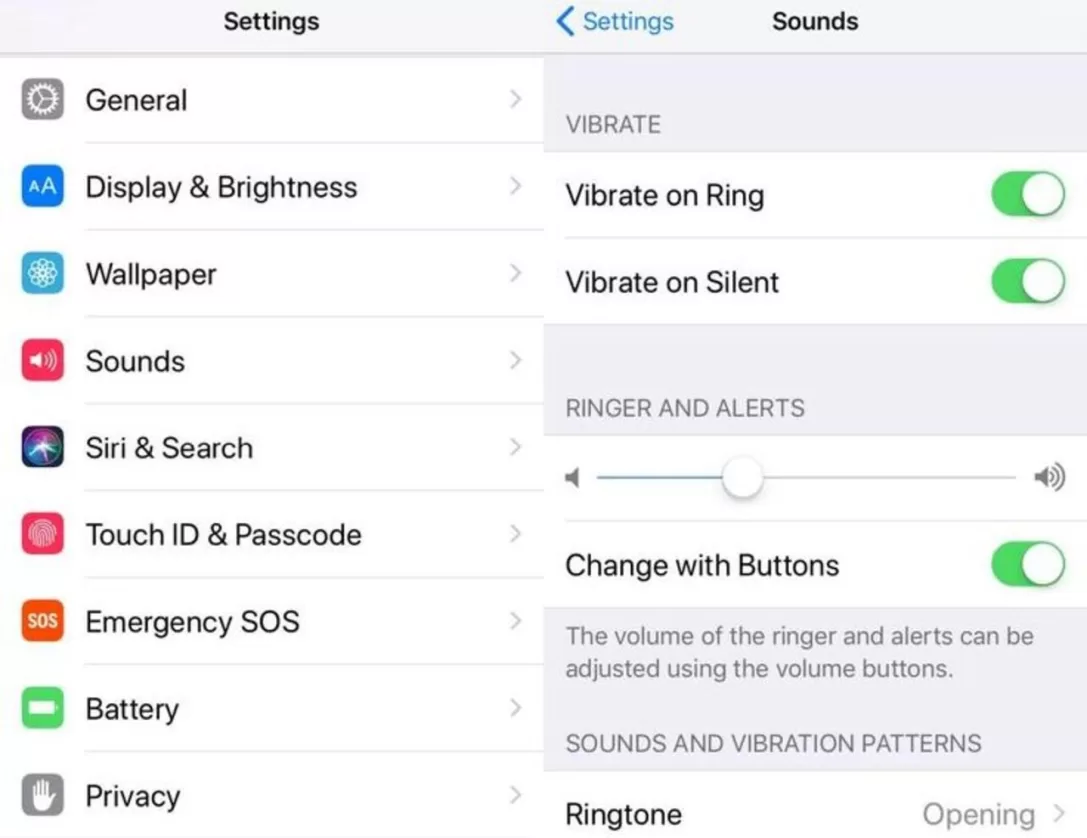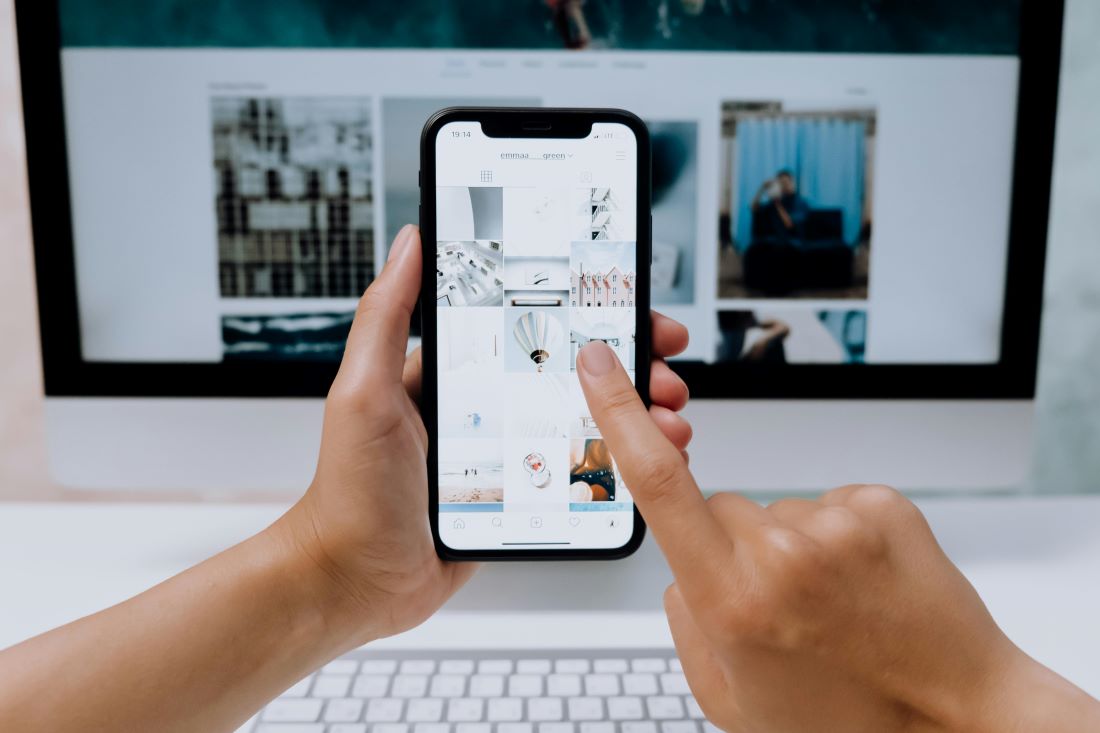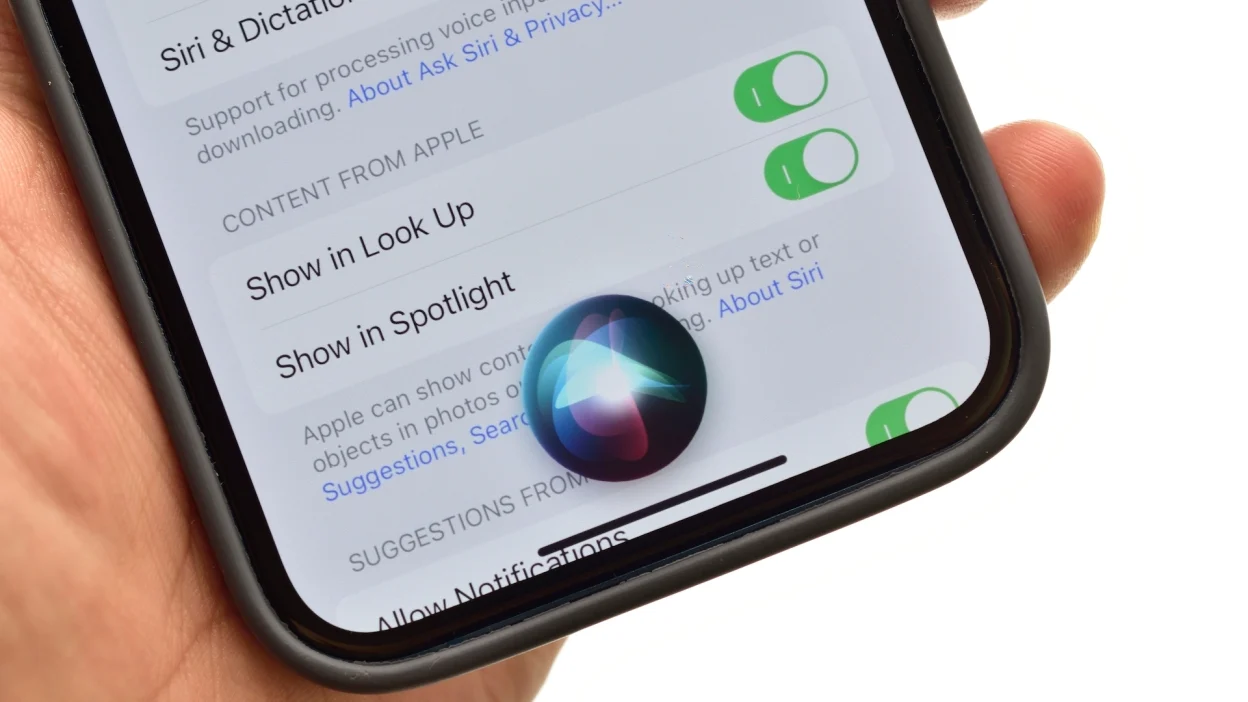Instead of audibly playing a ringtone when you get a text, email, or phone call on your iPhone, you may choose to receive a vibration alternatively. A more subtle technique to tell you anything is happening on your iPhone is via vibration, which works even if the volume is on. But what if you decide you no longer need vibration? Do you dislike the iPhone’s vibration feature? In a matter of seconds, you may disable the iPhone’s vibration feature so that it no longer alerts you to incoming calls or messages. However, if you don’t want the vibration feature, turning it off is a breeze. Here, you will get the answer on how to turn off vibration on iPhone.
Here’s A Step-by-Step Guide On How To Turn Off Vibration On iPhone
If you’re seeking a fast method to turn off all vibrations because you don’t like them and have already tried turning them off individually, here’s the step-by-step guide.
Open Settings
First, hit the ‘Settings’ icon on your iPhone’s main screen. A gray cogwheel represents the ‘Settings’ symbol, which should be easy to find.
Tap Sounds & Haptics
After clicking “Settings,” look for “Sounds & Haptics” in the list of options. If you tap it, you may adjust the volume and feel of the vibrations.
System Haptics Off
You may access System Haptics through the ‘Sounds & Haptics’ submenu. The haptic feedback your iPhone provides for operations like typing may be disabled by toggling this switch to the left.
Turn Off Vibrate on Silent
Switching the ‘Vibrate on Silent’ option to the left may prevent vibrations from occurring at all times, even while the phone is in silent mode. When your iPhone is set to silence, this option will prevent the device from vibrating in response to incoming calls, texts, or other notifications. Follow this guide to set the timer on your iPhone.
Disable Vibrating Ringer
The ‘Vibrate on Ring’ option may be toggled to the left to eliminate vibration while the phone is ringing. If you do this while your iPhone is ringing, you will no longer get vibrations for incoming calls, texts, or other notifications. You can also easily cancel your calls on your iPhone; learn how to do it here.
Change the Level of Vibration
Choose ‘Ringtone’ or ‘Text Tone’ from the ‘Sounds & Haptics’ option if you’d rather tweak your iPhone’s vibration settings than turn them off entirely. Choose a resonant pattern for each tone right here.
Test Your Changes
You should verify your iPhone’s new vibration settings after making any modifications. A test call or message may be received to verify that the vibration alert is disabled or set up as desired. However, following this guide, you can enable the emergency alert sound on your iPhone.
By following this guide, you can also turn off vibration on iPhone 13, iPhone 14, and iPhone 14 Pro Max.
How to Turn Off Vibration on iPhone for Notifications?
- Select your image from the menu.
- Select the Preferences menu.
- Get to the Notifications menu.
- Modify the volume and vibration settings.
- Select a Start and End time by tapping the Disable noises & vibrations button.
Here is a guide for you on how to take a screenshot on iPhone.
How to Turn Off Vibration on iPhone for Text Messages?
Customize alert vibration settings:
- Navigate to the menu Settings > Sounds & Haptics.
- See Modify the iPhone’s ringtone and vibrate settings.
- End all tremors: If you turn off Vibration in Settings > Accessibility > Touch, it won’t vibrate when you touch the screen.
How to Turn Off Vibration on iPhone Alarm?
An iPhone’s alarm function is useful for more than just getting you out of bed in the morning; it can also remind you of important weekly obligations. The iPhone prefers to vibrate by default, making it more difficult to ignore alerts. However, an alarm’s sound alone may occasionally be sufficient, such as when your iPhone sits on a hard table or nightstand.
The Clock app allows users to disable alarm vibrations for this same reason. Here’s what you need to do to stop the vibrations on your current alarm:
- Get the Clock app going, then go to the Alarm sub-tab. Choose the Modify option.
- To turn off the vibrating, choose the alarm.
- Tap Sounds
- Vibration may be accessed by scrolling to the top of the screen.
- Select None at the very bottom.
- You can select Vibration: None when creating a new alarm as the alarm’s vibration pattern. When an alarm’s vibration is disabled, the iPhone will only make a sound when the alarm goes off.
Conclusion
Now you have a clear idea of how to turn off vibration on your iPhone. It just takes a few taps to change the default vibrating settings or completely turn off the vibration on your phone. You may customize your iPhone experience to avoid vibrations by following the instructions in this article.