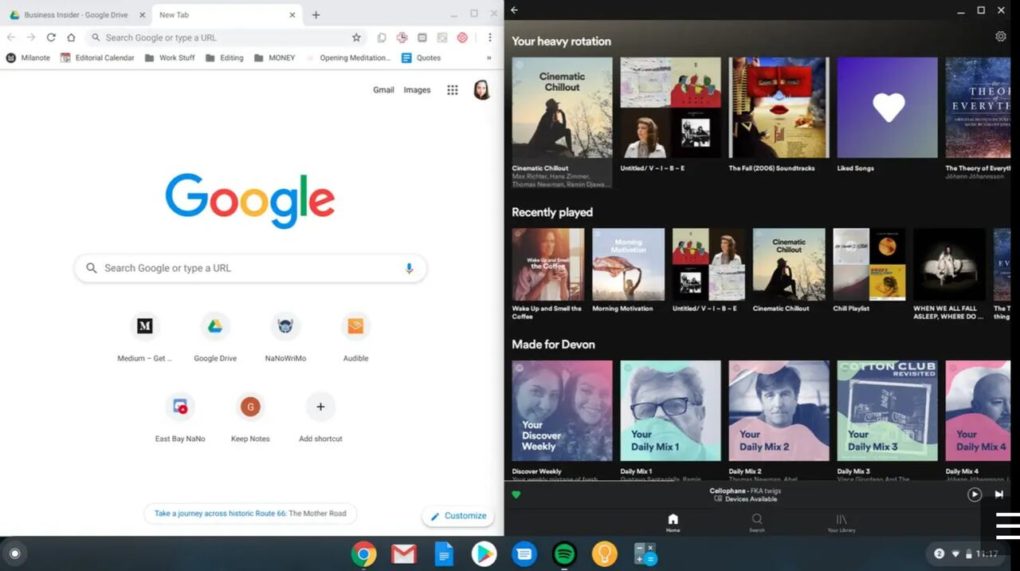Chromebooks make it simple to split the screen and see two windows at once.
Open your programs as usual, and then drag items to the screen’s left and right parts to utilize the Chromebook’s split screen. The system will automatically resize the windows for you.
If you spend your day bouncing between windows and applications, a split-screen configuration could be the best option to get more work done on the computer. Chromebooks have an intuitive interface that makes them simple to set up. The system will automatically resize windows to fit the screen if everything is configured properly. Learn how to split screen on iPad and iPhone.
Easy Way To Split Screen On Chromebook
- Start your first program and minimize its window by tapping the corresponding button in the window’s upper-right corner.
- When a vertical line appears in the middle of the screen after dragging the window to the left or right, you may let go, and the window will resize itself to fit into the available space.
- The second program may be made to fit in the smaller window by using the minimize button in the upper right corner.
- You may move the window to the other side of the screen by dragging it, then letting go when the area there becomes grey.
The programs you choose will now take up your desktop’s left and right portions. You may easily return to their full-screen counterparts by clicking the Maximise button.
Keys To Split Screen On Chromebook
In the same way, as you can split the screen with keyboard keys in Windows 11, you can do the same on a Chromebook. So, here’s how it goes down:
- Just press “Shift + [” on the current window to have it snap to the left.
- Select the window you want to move and then hit “Shift + ]” on your Chromebook’s keyboard. In this method, you may immediately use the Chromebook’s split-screen mode.
- When in split-screen mode, move the mouse pointer over the intersection of the two windows to resize them. There’ll be a slider right there. Next, keep your finger on the slider and drag it to the side to instantly adjust the size of all open windows.
Screen Splitting With The Chromebook Touchpad
You may use touchpad motions and keyboard shortcuts to divide the screen on a Chromebook. Yes, Chrome OS also supports a few handy touch gestures, and here’s how they operate:
- With three fingers, slide up the touchpad to simultaneously get the top-level menu for managing many windows.
- Then, choose a window by clicking and holding on it, and reposition it to the left or right side of the screen as desired. The window will immediately adjust to the new location.
- The other window may be divided on your Chromebook by clicking the window you want to split it into. Isn’t that simple?
How To Split Screen On A Touchscreen Chromebook
Touch gestures allow you to divide the screen on a Chrome OS tablet or a touchscreen Chromebook in tent or tablet mode. It has many of the same capabilities as touchpad gestures but with some extras. Here’s a rundown of the basic steps for making use of it.
- With one finger, swipe up and hold to access the top-level menu, much as on an Android phone. To resize a window, press and hold its title bar while dragging it to the left or right.
- If you then press the second window on the other side of the screen, the screen will divide into two.
- Additionally, Chromebooks allow you to launch new applications in split-screen mode by swiping up from the Shelf (Taskbar).
- Other than that, switching between windows on either side is a breeze. You can switch between windows with a single finger swipe up from either side.
Chrome Os Now Supports Snapping Windows In The Same Way As Windows 11 Does
Windows 11’s Snap Layouts are one of the nicest features since they allow you to reposition windows on the screen easily. That sparked Google’s development of a snapping window feature called “Partial Split.” The update is available on all stable, beta, and development versions of Chrome OS (Chrome OS 105 or above). But it’s still buried behind some Chrome settings, so you’ll have to turn on Partial Divide on your Chromebook the old-fashioned way. Here is the procedure to follow.
- Verify that you’re using Chrome OS 105 or above on your Chromebook. Then, copy the URL below and paste it into Chrome. Select the option to activate the functionality.
- Copy and paste the link below, and turn on this option. The “Stay on top” option in the Partial Split menu will be activated with this option selected. Please restart your computer now for the changes to take effect.
- Once signed in, the Partial Split option will show immediately when you hold the mouse cursor over the “Maximize” button. The Chromebook screen may be divided in half, partially, or fully. In addition, you may use the “float on top” function to anchor a window above all other active windows.
This is how to use the Chromebook’s Partial Split function. Given that it is now hidden behind a flag, we anticipate that Google will enhance the functionality by introducing new splitting views, keyboard shortcuts, and other features before making them available to a larger audience.
FAQ
How to do split screen on Chromebook?
Keep the Maximize button down while clicking on the window you want to expand. Use the arrow keys to go left or right. Try it again with a new time frame.
How to split screen on Chromebook using keyboard?
Using keyboard shortcuts is the fastest method for creating a split screen. To achieve this, press and hold the “Alt” key, and then use either the “[” or “]” key. If you press Alt and the left bracket simultaneously, the window will shift to the left, while pressing Alt and the right bracket will shift it to the right.
How to fix the split screen on Chromebook?
- You may enlarge the Chromebook’s display by zooming in.
- Pressing Ctrl++ will enlarge the current page.
- By pressing Ctrl and -, you may reduce the size of the current page.
- To undo the zoom, use Ctrl + 0.
What keys to press to split screen on Chromebook?
Using the Alt key, you may snap [ to the left or right ]. First, move one tab to the side that isn’t being used.
Can you split the screen on Chromebook?
Yes, you may accomplish that by pressing and holding the Maximize button on one of the windows you wish to view. Use the arrow keys to go left or right. Try it again with a new time frame.
What is the shortcut for a split screen on Chromebook?
Alt [ to snap to the left or Alt ] to snap to the right
Conclusion
If you follow the instructions, you’ll be able to split your screen on your Chromebook. Splitting the Chromebook’s screen into several windows is a breeze.