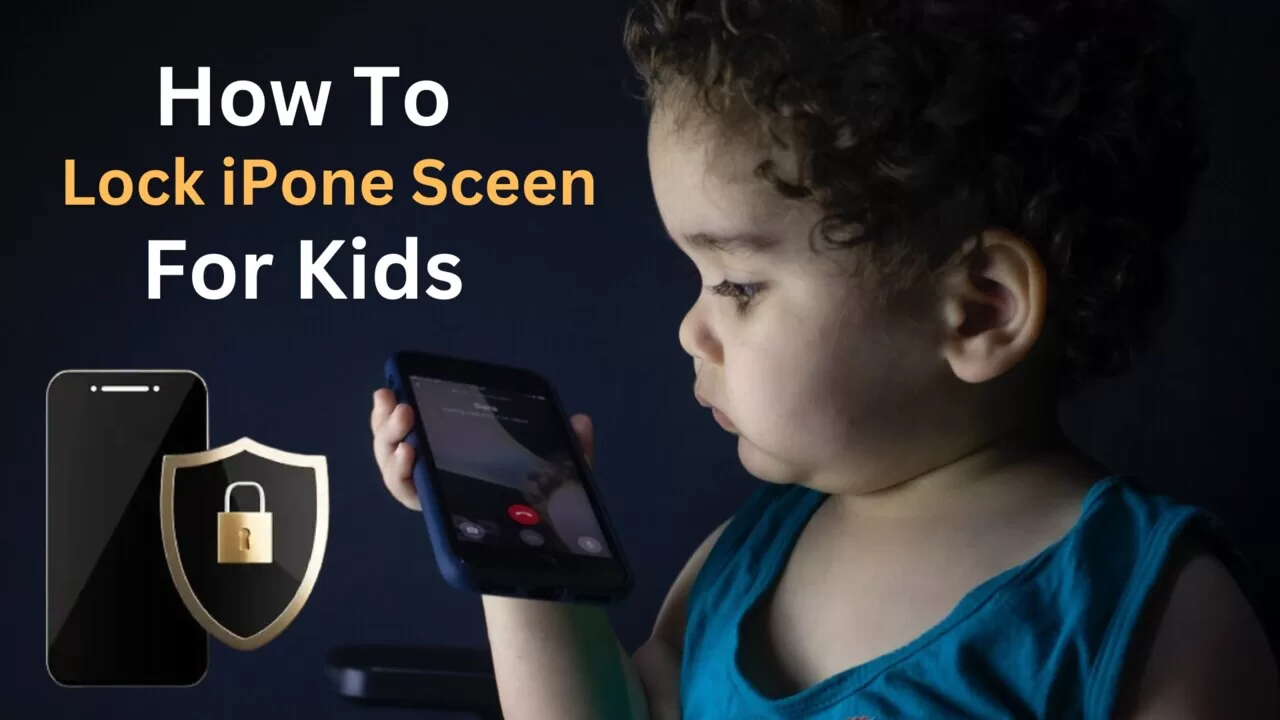Young children can be a curious lot, so it is not surprising that they are becoming tech-savvy at this young age given how important smartphones continue to be in our daily lives. Although it can be advantageous in many ways, this raises concerns for parents about the content their children access and the amount of screen time they spend. So it is important to know how to lock iPhone screen for kids. One must take precautions to avoid any unintentional encounters with items that are not particularly kid-friendly or unwelcome surprise purchases.
Thank goodness, iPhones come with built-in features that let parents lock the screen and grant their kids access to a safer online space. In this blog post, we’ll tell you how to lock iPhone screen for kids. This guide includes some tried-and-true techniques for locking the iPhone screen, guaranteeing a worry-free experience for both parents and young users. From locking the screen while watching videos to preventing accidental taps, these tips will help parents manage their child’s iPhone usage effectively.
How To Lock iPhone Screen For Kids?
In this guide, we’re going to break down various methods to lock the iPhone or iPad screen for kids. These screen lock options will keep your little ones safe while using those mobile devices and ensure a more controlled experience for them. So let us get right down to business!
How To Lock Screen On iPhone From Touch?
Accidental taps and unintended app launches can be frustrating for parents and disruptive for kids. To prevent this, you can enable Guided Access, a feature that restricts touch input to a single app, by disabling the Home button. To activate Guided Access, follow these steps:
- Open “Settings” on your iPhone.
- Go to “Accessibility” in the General Settings menu.
- At the bottom of the page, click the toggle next to “Guided Access” to activate it.
- Create a passcode to be used to enable or disable Guided Access.
- Go back to the home screen.
- Next, launch the app you want to lock or restrict.
- To activate the locked mode, press the side button three times on an iPhone with Face ID or the home button three times on an older model.
- Once your little one is all done with that app, just triple-tap that Home button again.
- If you’ve set up a passcode earlier, it’s going to prompt you for that before moving forward.
- All you need to do then is hit that “End” button, and boom, Guided Access goes back to its chill state. Now you’re free to use your iPhone and all your apps just like you normally would.
In case you find yourself in a situation where Guided Access isn’t playing nice, give your device a good ol’ restart. Or you can try resetting your settings if that also does not work. And of course, it never hurts to ensure your iOS version is up to date to get the feature working again.
How To Lock iPhone Screen While Watching Video?
For parents who want to ensure their kids don’t accidentally switch to other apps while watching videos, the “Guided Access” feature comes to the rescue again. Follow the same steps as mentioned above to enable Guided Access and then launch the video app your child wants to use. Triple-press the side/home button, enable Guided Access, and that’s it. Now, your child can enjoy their videos without the worry of exiting the app unintentionally.
How To Lock YouTube Screen For Child iPhone?
Kids can find a wealth of educational material on YouTube, but there are also potential hazards. Therefore, to lock YouTube on your child’s iPhone, follow these steps:
- Launch the YouTube app on your kid’s phone.
- Start playing the video he wants to watch.
- Press the power button once to lock the screen.
- Swipe up from the bottom to access the Control Center.
- Tap on the “Lock” icon to prevent the screen from rotating or interacting.
YouTube also offers some handy built-in parental control settings with which you can take charge of what your child can access on the platform. From filtering out age-inappropriate content to setting watch time limits, the app has a range of options to tailor the experience for your young viewers.
How To Lock Your Screen In Place iPhone?
If your child tends to rotate the iPhone frequently, you can lock the screen orientation to keep it fixed in one position. Here’s how:
- To access the Control Center, swipe up from the bottom or down from the top-right corner of the screen, depending on the iPhone model.
- Look for the “Lock” icon, the circular arrow, and tap it to enable screen rotation lock.
How To Lock Phone Screen For Baby?
Babies might be curious about shiny screens, but parents can create a kid-friendly experience by activating “Guided Access” on a baby-friendly app. This way, you can allow your little one to interact with the app without them accidentally accessing other features on your phone.
How To Lock iPhone 11 Screen From Touch?
The iPhone 11 introduced new gestures, but you can still lock the screen from touch using Guided Access, as explained earlier in this post. It’s a handy method to ensure your child stays within the app they’re using without accidental touches causing disruptions.
How To Lock iPhone 13 Screen From Touch?
The iPhone 13 follows the same principles as its predecessors, making “Guided Access” the go-to option for locking the screen from touch. Just set it up, and your child can enjoy a secure iPhone experience.
How To Lock iPad Screen While Watching Video?
Now let’s talk about how you can lock the iPad screen from touch while your child is in the middle of a video session.
- First things first, make sure your kid is on the app he wants to watch that video on.
- If your iPad has one of those fancy Face ID models, swipe down from the top-right corner of the screen.
- But if you’re rocking an older model, just swipe up from the bottom.
- You’ll see the Control Center on the screen.
- Spot the little “Lock” icon on the screen. It’s like a circular arrow doing a power move.
- Tap on it; the iPad’s screen orientation is now locked in place!
The Bottom Line
As parents, it’s crucial to know how to lock iPhone screen for kids to ensure our children’s safety and well-being in the digital world. By utilizing the built-in features of iPhones and iPads, we can create a controlled environment for our kids, allowing them to enjoy technology responsibly. Whether it’s locking the screen while watching videos or restricting touch input, these simple steps can provide peace of mind and a safer digital experience for the whole family. Embrace these methods, and let your child explore the wonders of technology under your watchful eye.