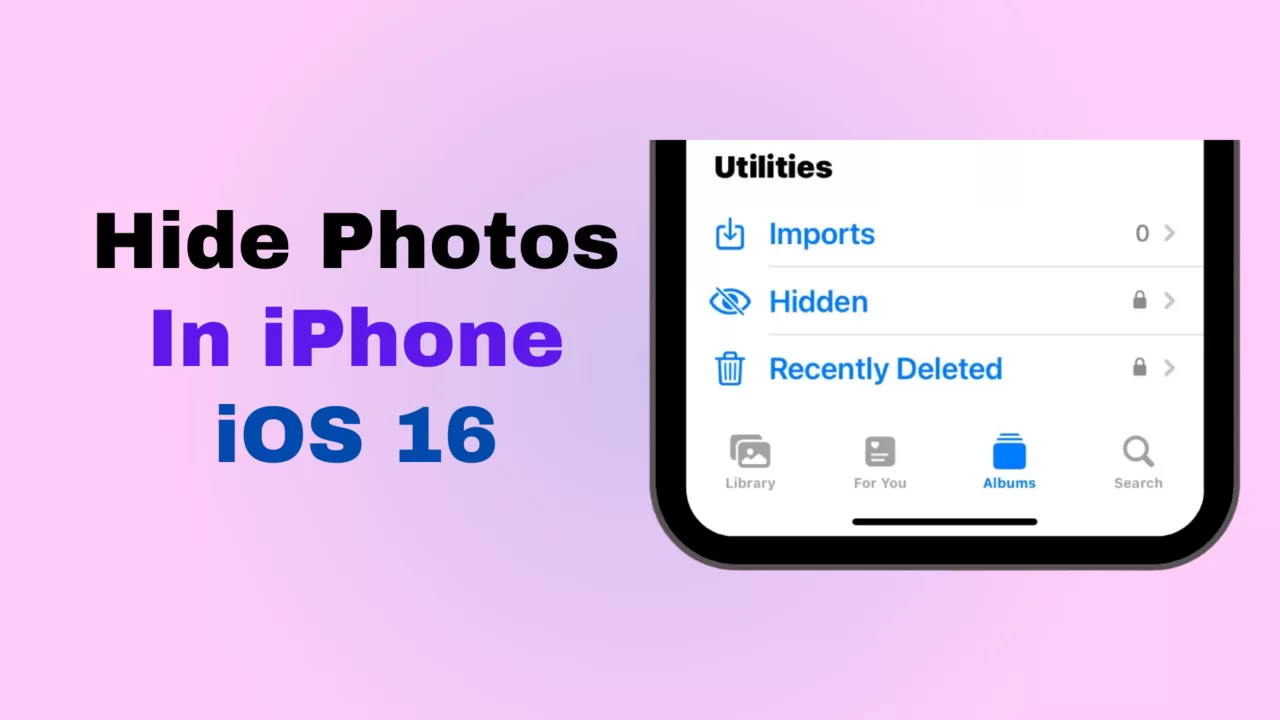Many of us store private images on our smartphones. Additionally, although the Hide feature on iPhone will keep your photo out of the gallery, you can’t secure it with a password, compromising your privacy. But now that iOS 16 has been released, Apple is finally making the issue right. This article will explain how to hide photos on the iPhone IOS 16.
Can Photos Be Hidden On An iPhone?
On an iPhone, you can conceal images, but it isn’t as simple as on an Android device. Apple has a history of being tight-lipped about its OS and not allowing any third-party programs to access the API to secure your images.
While being far more versatile, Android allows consumers to encrypt certain files in order to add an extra degree of protection. Until now, iPhones were lacking this function, but with the latest iOS 16 improvements, Apple is ready to make it native support for your personal images.
The Photos app will instinctively lock the Recently Deleted and Hidden albums. To access certain image sets, you have to employ Face ID, Touch ID, or your device’s integrated pin.
Why Can’t I Hide Photos On iPhone IOS 16?
Numerous iOS 16 clients have claimed that they are unable to hide images on their devices and that earlier concealed images have vanished.
A software bug may be the least likely cause of this conduct. Additionally, a few other factors might contribute to such. You may not be able to conceal synchronized photographs on iOS 16 for the following reasons:
- iPhone syncing problems.
- Technical bug in iOS 16.
- Too little time.
- Refusing to use any WiFi.
In the section below, some of the solutions to these problems are given as follows:
- Be Certain That “Show Hidden Album” is On.
- Continue this process for at least 30 minutes.
- Connect to WiFi
- Restore iPhone and Try Again
- Reset All Settings
- Verify whether there is a greater iOS edition.
- Repair Buggy New iOS with ReiBoot
How To Lock Hidden Photos On iPhone?
Since Apple’s latest iOS 16 upgrades include native support for locking hidden images on iPhones, it’s crucial to keep in mind that a lot of previous models won’t run iOS 16, therefore they won’t have the feature. Here are a few methods for hiding photographs on an iPhone, based on the model of the device you are operating.
Use of Face ID:
The device should be compatible with the latest iOS 16 version if you have an iPhone 8 or later, in which case you will have the ability to conceal photos on your device right from the photo application.
Lacking the proper fingerprints, no one is allowed to gain entry to your secret photo directory because Apple will by default need authentication by face ID or thumb impression.
Even if it is harder than ever, it took Apple more than 5 years to add this functionality that has been in Android since day one. As of the upcoming iOS version, you are able to hide photos on your iPhone using FaceID.
Use of Notes Lock:
If you own a previous version of the iPhone (iPhone 8 or any model before that), you won’t have the most recent iOS 16 upgrade, so you won’t have access to Apple’s ability to hide images using facial ID.
Using the Notes app on your phone’s native Notes app is a workaround for completely hiding images on older Apple devices. You must first secure it with a passcode in your Notes app in order for this to function. To achieve this, go to Settings, then Notes and Password, enter your passcode, and finally choose whether to use Face ID or Touch ID.
Simply locate the image in your “Photo” app, hit the share button, and then choose “Add to Notes” to conceal it.
Launch the memo that contains the photo, click the share symbol, and then select Lock. You must now enter the password each time you wish to see the hidden photo.
Use iPhone With Apps:
You can also conceal images on your iPhone by using third-party apps. Although there are multiple apps available, I prefer “HiddenVault Secret Photo”. The software can be downloaded for free and has received over 800 reviews on the App Store, with an average rating of over 4.7.
How To Hide Photos On iPhone?
If you want to know how to add photos to a hidden album on your iPhone, follow the following steps given below:
- Choose the picture or video you want to hide first.
- After finding it, select it by clicking the three symbols in the top-right corners.
- The hide option will be one of the alternatives that this will reveal for the image.
- When you click it, the image is added to the Hidden Album.
- Browse all the way down in your Albums in Photos to uncover the secret image.
- You have the option of selecting Hidden under Utilities.
- When you open it, the Hidden Album where you hid your photos will open.
How To Unhide Pictures On iPhone?
Want to know how to see hidden photos on your iPhone and reveal them? Here’s how to go about it:
- Select Albums from inside Photos.
- Continue scrolling down until you reach Utilities.
- Select “Hide” from the menu.
- You are now inside the Hidden Album.
- Here, select every image you want to reveal.
- Hit the “more” or “3 dots” button once you’ve chosen them.
- The Unhide function can be found.
- When you click it, all of the hidden photographs will be revealed and returned to their appropriate Albums.
Conclusion:
You now understand how to hide images on an iPhone. Locking the hidden images on an iPhone is now somewhat simpler with the most recent iOS 16 upgrade. The simplest method is to simply select Hide Photo from the photo settings, although doing so is less secure than utilizing Notes or an outside app. You can submit your queries in the comment section below.