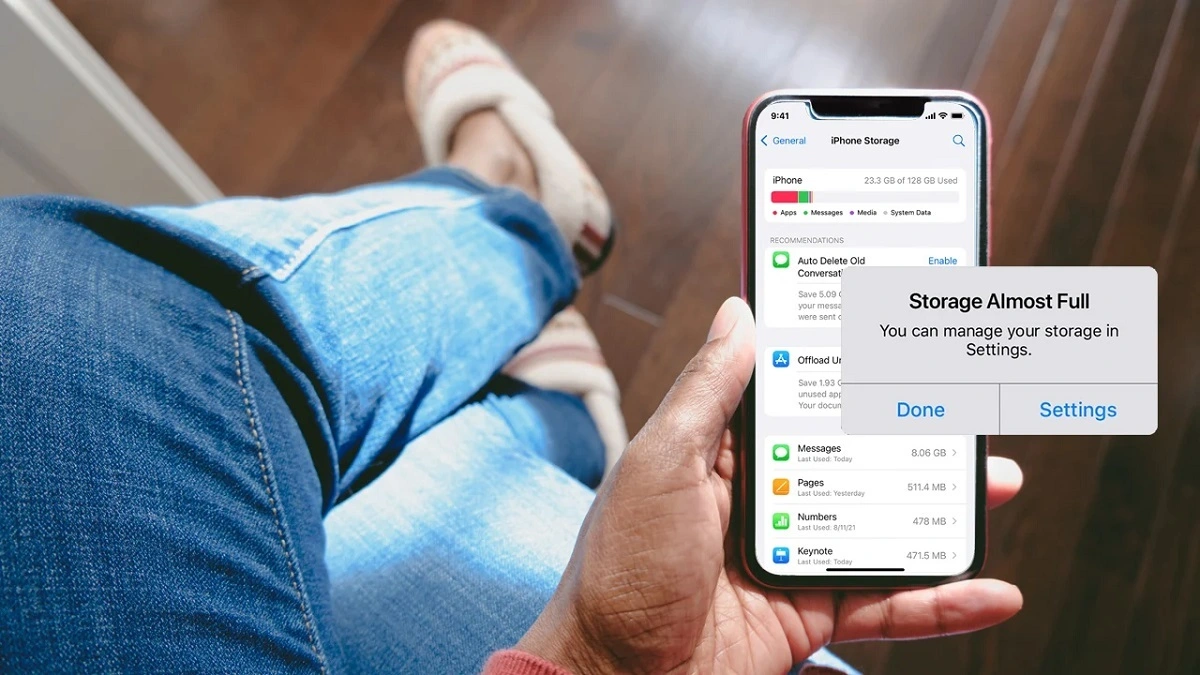The notification that your iPhone how do you get more iPhone storage not cloud has reached its capacity appears frequently. You’re not alone. Most users deal with insufficient iPhone storage space problems. Your device runs at a decreased speed when you experience this issue.
There is no need to be concerned since alternative methods exist to release storage without using iCloud services. The following instructions will help you maximize the storage capacity on your iPhone device. The guide will also teach readers easy techniques for keeping their devices in good condition.
Key Takeaways
- Understanding iPhone storage operations enables better planning of its use.
- Emphasize detecting and managing crucial applications that present storage challenges.
- Clearing your cache will give you instant storage space.
- Your media storage benefits from files that use efficiency-oriented formats.
- You should regularly remove old messages and attachments to maintain effective management.
- Enhancing storage capacity requires assessment of external data storage solutions.
Understanding iPhone Storage Limitations
The leading cause of storage difficulties on iPhones is the combination of large application sizes and large file storage requirements. Cell phone storage capacity differs between iPhone devices, with users able to choose from 64GB to 256GB options. The phone system and pre-installed applications occupy part of the storage capacity of iPhone devices.
| iPhone Model | Storage Capacity | Usable Space (%) |
| iPhone SE (2022) | 64GB, 128GB | Approximately 85% after system files |
| iPhone 13 | 128GB, 256GB, 512GB | Approximately 80% after system files |
| iPhone 14 | 128GB, 256GB, 512GB, 1TB | Approximately 75% after system files |
Significant applications, such as games and media tools, occupy a lot of storage space. People must discover ways to generate storage space to keep their phones operating well. Space management involves more than simple deletion; you must optimize your storage area effectively.
Photos, videos, and music take up a lot of room. These files can fill up your phone quickly. Knowing this helps you manage your iPhone better.
Identifying Storage Hogs on Your iPhone
You need to understand which particular apps and types of content are taking up the most storage space on your iPhone. By monitoring your device storage, you can optimize your system better. Most individuals would not expect the apps on their iPhone to consume such large amounts of storage space. Determine your search area first, and you will find directions that help you reclaim storage.
Common Apps That Consume Storage
Social media, streaming services, and games often use a lot of space. Here are some common culprits:
- Netflix
- Spotify
- Popular gaming apps
These apps store a lot of data, media, and content. Regularly checking their impact helps you decide what to keep or delete.
How to Check Storage Usage
You can check your app storage amounts by opening the Settings application. Open the Settings tab, then visit General > iPhone Storage. This section allows you to examine your apps’ storage space before receiving guidance on space management. This feature enables effective management and identification of storage hogs.
Knowledge of storage distribution enables you to implement methods that increase available storage space, making your iPhone operate smoothly.
How to Get More iPhone Storage, Not iCloud
Diagnosing iPhone data retention problems requires iCloud. Start by managing backups well. Before making a backup, verify which data points require storage and remove everything else. This data management technique provides significant benefits when clearing device storage capacity.
Engaging in regular app deletion functions as an effective method to boost storage capacity. Check all apps on your device, then eliminate the ones you seldom use. Clearing space becomes significantly easier through this basic approach, which neglects cloud use.
The optimization tools inside your iPhone serve as practical storage management features. Your iPhone provides a tool to identify the largest storage consumers within your files and applications. Such information informs the decision process about what stays and what goes.
As your final step for optimization, consider how you use your storage. Large image and video files combined with large documents quickly occupy storage on your iPhone. By managing storage files well, users can freely use their device without stressing over low storage.
Clear Your Cache for Instant Space
Most iPhone applications depend on cache files to operate effectively—application performance and speed benefit from using cache files to function correctly. Your system cache files accumulate substantial space requirements since they continually grow. Clearing the cache regularly provides storage advantages and enhances device performance.
What is Cache and Why Does it Matter?
The cache feature is an application data storage system that enhances device speed. It functions as an efficiency enhancer, yet it has the potential to reach maximum capacity. You need to clear the cache to maintain smooth performance on your iPhone device.
How to Clear Cache on Popular Apps?
Clear the cache in popular apps to free up space on your iPhone. Here’s how to do it for some common ones:
- Open Settings, Safari, and tap the Clear History and Website Data button.
- On Facebook, open Settings, then Account Settings, and tap Browsing Settings to find “Clear Data”
- From Chrome, tap the three dots menu, choose History, then select Clear Browsing Data.
- Open Instagram settings and select Security to clear your search history.
Clearing the cache often helps manage storage, and it’s essential for keeping your iPhone running smoothly.
Optimize Photos and Videos
Your iPhone stores many image and video files, requiring many system resources. You must learn ways to reduce the size of your photos. With high-efficiency data, you can keep more digital content on your device without reducing image quality.
Understanding High-Efficiency Formats
Combining HEIF and HEVC technology can save device space. This technology produces better compression levels than ordinary methods. With this setting, your device generates smaller files from photo and video data.
When you turn on this specific setting option, your device will shrink image and video files. Your device uses less space to hold top-quality documents.
Using Third-Party Applications for Compression
Today, multiple tools exist to reduce the size of your iPhone video. These programs can decrease the video file size while ensuring high image quality. Select apps that allow you to manipulate content and adjust compression features easily.
Repeating this process inside the apps helps you manage your phone’s available storage space. Using the tool allows your device to work better and perform all its tasks more smoothly.
Delete Old Messages and Attachments
Effective message management helps you use iPhone storage better. Our users unknowingly use all their phone memory because they keep old message content and attached files. This part shows you how to remove messages to free up space for necessary files.
How to Automatically Delete Old Conversations
Setting your iPhone to delete old chats automatically can save time. Here’s how to do it:
- Tap the Settings icon on your iPhone screen.
- Tap Messages in the bottom screen to continue.
- Find the Message History section.
- Choose Keep Messages in Settings and set the storage time to 30 days or 1 year.
By setting this up, you can manage your storage better. It keeps your device running well and makes deleting messages easy. This way, you can quickly clear space and keep your iPhone tidy.
Manage Music and Podcasts Effectively
Better planning your iPhone storage makes for better phone use. Setting up how you use music and podcasts makes a big difference in your iPhone experience. You can select to play media content or store it on your device immediately. You can also better control your music collection to protect your device storage and access your preferred songs effortlessly.
Streaming vs. Downloading Content
More people choose streaming music and podcasts since they offer effortless access. The music streaming platforms Spotify and Apple Music give you access to extensive music collections instead of using your device’s storage space. This option gives your device more space. Regular podcast listeners should store just their best recent episodes instead of all downloads.
Keeping a mix of streaming and downloading reduces your podcast control issues. The method saves iPhone storage space without sacrificing your favorite TV content.
Removing Unused Music Over time, your music collection accumulates unused tracks. It pays to scan your library often to discover unwanted songs. Clearing out unwanted songs frees up space and helps you find the tunes you enjoy.
You can group your iPhone music into playlists that hold your favorite tracks. Periodically delete songs you no longer want to keep. When you set up this strategy, you have more iPhone storage space and maintain your favorite songs.
Utilize External Storage Options
You should use iCloud storage options to expand your iPhone’s storage space. External storage devices also work very well. You can use any storage option to expand iPhone space: USB drives, wireless hard drives, and memory cards with adapters. You can save valuable files and images to external media without filling your device’s space.
Connect the USB device to your iPhone Lightning port or an adapter. You pay extra for wireless drives from WD and Seagate when they help you access files on your iPhone without cables. Connecting devices becomes simple through this feature.
Many users prefer to use memory cards connected to adapters. Compatible microSD cards from Lexar and PNY brands were available with their adapters. These cards enable you to store many pictures and videos easily. Your iPhone works better with external storage devices to facilitate file management. External storage options help you address storage limits and relate. When you copy valuable content to external storage, space on your iPhone becomes available for new data. This approach enables you to manage your digital files neatly and simply.
Transfer Unused Apps to Your Computer
Moving apps you seldom use to your computer increases the available iPhone storage space. Most apps require a significant amount of storage space on your device, so freeing up iPhone space while keeping your apps at hand becomes possible when you move them to your computer.
The transfer process works smoothly through platform applications. You should handle unnecessary apps with ease. This method works well with your iPhone while staying true to Apple policies.
Here are the main benefits of moving unused apps:
- Your iPhone system performs better by clearing unused storage
- You should keep your access to crucial app data simple and easy to find
- Keeping your device performance optimized
Here’s how to transfer apps:
- Connect your iPhone to your pc using a USB cable.
- Click iTunes or Finder from your computer screen.
- Go to your device list and browse all installed applications.
- Select all the apps you wish to move and follow the on-screen directions.
This easy method helps manage app storage. It’s key to keeping your iPhone running well. Make it a habit to keep your device organized and free of clutter.
| App Name | Data Size | Transfer Status |
| Game 1 | 1.5 GB | Ready to Transfer |
| Photo Editing App | 500 MB | Ready to Transfer |
| Music App | 2.0 MB | Ready to Transfer |
Taking Advantage of Offloading Unused Apps
Apple provides a helpful solution for efficient iPhone storage management. You can offload unused apps. You still protect your documents and data when you offload unused apps from your iPhone. The offloading feature saves phone space without deleting your app information for future use.
This feature is excellent for iPhone storage optimization. It helps you clean up your device without losing important stuff. When you reinstall an offloaded app, everything is like you never left. You can manage offloading through your iPhone settings. To start, go to:
- Settings
- General
- iPhone Storage
This menu lists apps and allows you to offload unused ones. This smart move keeps your device running smoothly and ensures you have the needed apps without taking up too much space.
Periodically Resetting Your iPhone Settings
Resetting your iPhone settings occasionally will help maintain good device performance. It also frees up space by removing trivial information. After this reset, most people see their iPhones become faster and have extra storage capacity.
Resetting iPhone settings will not impact your files or data. The device allows users to reset multiple settings, including network accessories and the physical keyboard. Regularly resetting your device removes unnecessary data to improve its performance. Resetting specific settings to fix speed issues and application problems improves your iPhone’s performance. Choose only the settings you want to reset to avoid losing access to your preferred settings. One reset procedure also helps you reclaim large amounts of storage space for better data control.
Most users find it easy to reset their iPhone settings and benefit from this process. This procedure can regularly restore your device to its original performance.
Conclusion
Good iPhone performance depends on good storage management. This article provides instructions for regaining disk space on your device. You can erase the cache, optimize multimedia files, and control app usage to improve your iPhone storage.
Select the approaches that help you manage your phone better. When your phone fills up, you can try basic solutions such as restarting it from the factory, uninstalling apps, or using an external memory device. Maintaining a neat device requires continuous attention.
These practical steps help you maintain an efficient iPhone experience. Ensure you keep your storage space filled correctly for better phone use. You can work on what you enjoy without bothering about available storage space.
FAQ
How can I increase my iPhone storage capacity without using iCloud?
To free up storage space on your iPhone, use backup management features and erase unneeded apps. You can also use the built-in storage functions provided by your device. Or transfer large files to external devices.
What are some practical tips to free up storage on my iPhone?
To free up storage space, you should eliminate old message threads and file attachments, clean your app storage, and improve the quality of media files. You should also eliminate music and podcast files you no longer want. Finally, you can regularly review the device storage status through the Settings menu.
How do I maximize iPhone storage and manage it effectively?
You can modify your phone settings and delete unused apps to free up storage space. You can also use apps to compress media. Finally, you should save only the necessary data and remove everything from the device.
What should I do if certain apps consume a lot of storage on my device?
You can check which apps take up your device space by visiting Settings, General, and iPhone Storage. I review my app usage before deleting these items to free up space on my phone.
What’s the difference between streaming and downloading music in terms of storage?
You use device storage when you download music files from services. You can stream music without saving the tracks to your device. Music streaming helps you save device memory by not storing songs locally.
How can I clear the cache to reclaim storage quickly?
Clear app cache by navigating to its settings window. The Safari app allows users to erase stored data from its memory. Removing your app cache data regularly makes your device run better and uses less space.
Where can I find external storage options for my iPhone?
Regular users can choose from USB drives, wireless hard drives, and memory cards with adapters to add increased storage to their system. External storage, such as USB drives and memory cards with adapters, provides extra space without depending on iCloud.
Can I transfer unused apps to my computer to save space on my iPhone?
You can transfer unused applications from your phone to your computer. Downloading apps to your PC frees up storage space on your device. To clear space, you should use iTunes or Finder.
What does offloading unused apps mean in iOS?
Uninstalling apps leaves their associated data and settings intact. You can boot more programs while freeing space because reinstalling the apps does not delete essential data.
How often should I reset my iPhone settings to increase storage?
Organize your iPhone settings to handle slowdown issues and significant space drops. This clears out hidden data.
Moreover Struggling to find your lost iPhone? Use the Find My iPhone feature for efficient tracking and recovery. Explore essential tips and tricks at Find My iPhone to stay safe!
Feature Image: pcmag.com