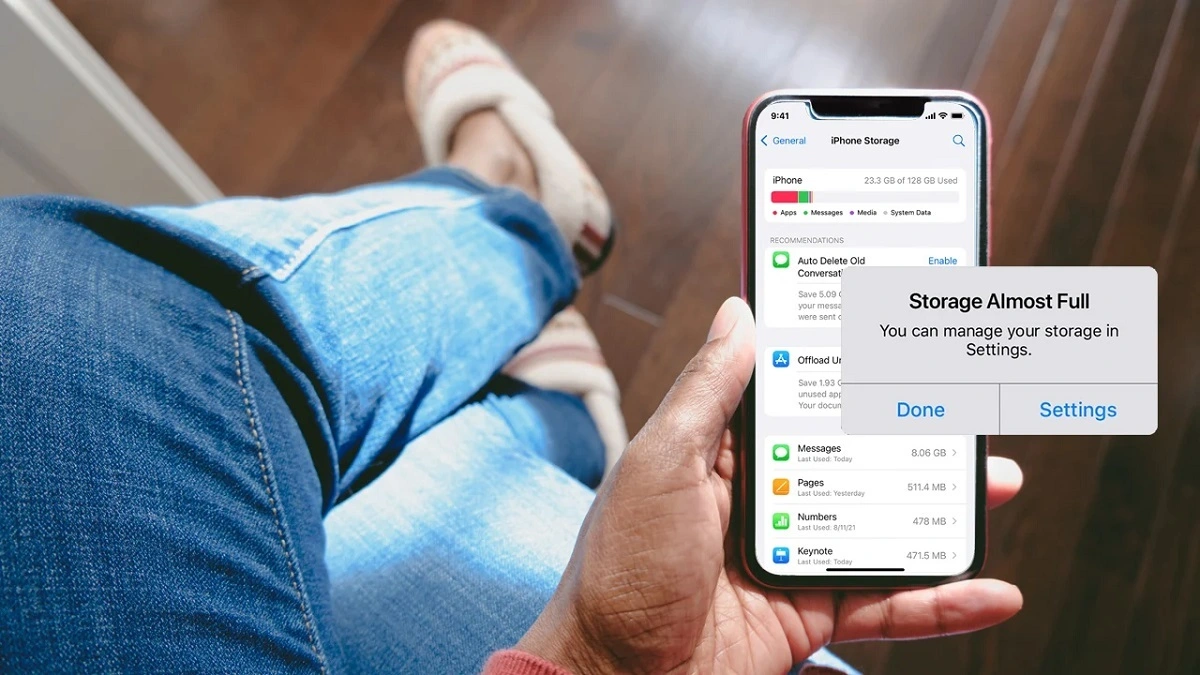Has your iPhone ever frozen, crashed, or become completely unresponsive? If so, you’re not alone — and the fix may be as easy as doing a force restart. No matter if you’ve bought the latest iPhone 15 or if you’re still rocking out with an old reliable iPhone 6, knowing how to force restart your iPhone can be a real lifesaver. Additionally, if you’re concerned about locating your device, you might want to check out our guide on how to use Find My iPhone.
This complete guide covers everything you should know about how to force restart any iPhone, when to do this,and what to do if this method fails.
What Is a Force Restart?
A force restart (also referred to as a hard reset) is a method to reboot your iPhone when its unresponsive or frozen. A force restart, as opposed to a regular restart, which means you turn your phone off and then on again using the side button or settings, interrupts power briefly before forcing a reboot. It’s a safe way as it doesn’t delete any of your data, apps, or settings.
It’s like pressing “Ctrl + Alt + Delete” on your iPhone. It’s that old trick of the trade when all else fails.
When Is It Necessary to Force Restart an iPhone?
There are a few situations when you might need to force restart your iPhone:
- The screen just freezes or does not respond to touch
- Your iPhone doesn’t power on or doesn’t turn off
- Stuck on Apple Logo during Boot-up
- Apps keep on crashing — or refuse to close
- The iPhone is in a boot loop
- The screen is black but the device is still on
It’s often enough to fix things without resorting to a visit to an Apple Store in these cases.
How to Force Restart iPhone 15, 14, 13, 12, 11, X, XS, and XR
Recent iPhones without a Home button require a specific three-button sequence. This includes:
- iPhone 15 (all models)
- iPhone 14 (all models)
- iPhone 13, 12, 11 (Mini, Pro, Pro Max)
- iPhone X, XS, XS Max, and XR
Steps to Force Restart:
- Press and release the Volume Up button quickly
- Press and release the Volume Down button (quickly)
- Press and hold the Side (Power) button until the Apple logo appears
- Be sure to all of the steps in rapid succession. The Side button won’t do anything if you just hold it too long without the run it past or holding the volume button collapse.
Pro Tip: If the screen turns black before the Apple logo appears, that’s OK. Just press and hold the Side button until the logo appears.
How to Hard Reset iPhone 8 and iPhone SE (2nd and 3rd Generation)
These are iPhones with a Home button, but Apple consolidated the force restart procedure to align more closely with its newer models.
Steps to Force Restart:
- Press and hold Volume Up then quickly release.
- Then, press and immediately release the Volume Down button
- Keep holding the Side button for the Apple log0
- This technique is effective for fixing software bugs of the temporary variety, and you will not lose any personal geegaws in the process.
How to Hard Reboot iPhone 7 and 7 Plus
Since the iPhone 7 series came with a non-mechanical Home button, the force restart also changed a little bit.
Steps to Force Restart:
- Hold down the Volume Down button and the Side (Power) button simultaneously
- Continue holding both buttons until you see the Apple logo
- Let go of both buttons once the logo appears.
- This combo is exclusive to the iPhone 7 series and is specifically designed to prevent accidental retrys.
How to Force Restart iPhone 6s, iPhone 6, and iPhone SE (1st Generation)Open iPhone.
Older iPhones equipped with physical Home buttons still use a more straightforward approach.
Steps to Force Restart:
- Hold Home button and Top (or Side) button together
- Continue holding both buttons until you see the Apple logo
- Then when you see the Apple logo, release both buttons.
This works for iPhones using iOS 12 or older, and still come in handy for people with older models.
What Happens If You Force Restart?
In a moment, your iPhone will boot up like always after a forced restart. You will get sent back to the Lock Screen or Home Screen. Your apps, messages, photos, and settings will not change. It is entirely safe, and does not wipe your data.
If the problem continues even after a reboot, your iPhone might require further troubleshooting or a software repair.
If Force Restart Doesn’t Work, What to Do?
In some cases, just a force restart is not going to cut it. Then, if your iPhone still doesn’t respond after a force restart, try the following:
Charge Your iPhone
If your battery was fully drained, the iPhone also isn’t likely to respond until it has charged for approximately 15–30 minutes.
Use Recovery Mode
Use a USB cable to connect your iPhone to a computer. Open iTunes (or Finder if using macOS Catalina or later). After putting iPhone into Recovery Mode, Follow the prompts to Update or Restore your device.
Try DFU Mode
DFU (Device Firmware Update) mode gives you a sort of control on the device and is helpful when the phone is stuck at a boot loop. There will be no time left for any of that and all and everything when you’re done with the process will be wiped, so be sure to back up your data if it’s possible.
Visit Apple Support
If you try all these things you shouldn’t use data till Oct 2023 then you are probably dealing with a hardware issue e.gastic battery logic board issue or display etc etc. For this situation, the best solution is to go to an Apple Store or authorized service provider.
Conclusion: Know When and How to Play
If your iPhone crashes, or gets stuck on a screen and doesn’t respond to anything you do, being able to force restart it is an essential tech skill that could save you from panic. So wherever you are on the iPhone spectrum — be it even an iPhone 15 or one as “old” as the iPhone 6 — you know exactly what to do when it becomes unresponsive.
A force restart should be your first troubleshooting step. If that doesn’t resolve the issue, you can also try more advanced methods such as Recovery Mode, DFU Mode, or a trip to Apple Support. Bookmark this guide for some future use — you never know when your iPhone could use a hard reset!