If you are struggling to transfer a document, text, clip, or another object from one part of a document to another, or from one app to some other app just like me when I was a new MacBook user, you need to learn how to copy and paste on MacBook the right way.
In MacBook, the shortcuts on how to copy and paste on Mac are unlike on other devices, so if you are an ex-Windows user like me, at first, you might get confused, so did it, therefore, I have mentioned the easy and simple way to copy or cut and paste on a MacBook.
Methods for how to copy and paste on Mac
There are two processes by which you can copy and paste on MacBook:
- By using Keyboard
- By using a MacBook mouse
The first difference you might want to learn about between Windows and a MacBook is the key.
While using a MacBook or MacBook Pro, you need to press the command key. You can recognize this key with this ⌘ symbol, which is placed close to the space bar.
These are the main keyboard keys union that you will need to copy and paste on your MacBook.
- For copying on Mac you need these keys combinations — Command + C
- For cutting on Mac you need these keys combinations — Command + X
- You need these keys combinations for Pasting on Mac — Command + V
The process of Copying on a MacBook
Process 1
First, you have to select and highlight the desired text or object that you need to copy.
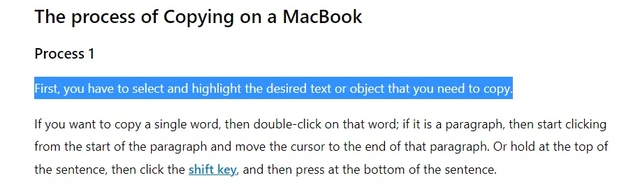
If you want to copy a single word, then double-click on that word; if it is a paragraph, then start clicking from the start of the paragraph and move the cursor to the end of that paragraph. Or hold at the top of the sentence, then click the shift key, and then press at the bottom of the sentence.
Process 2
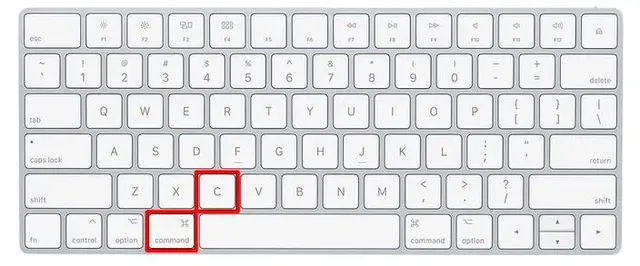
With the second process, you can copy the desired sentence by using the combination of Command + C or the combination of Cut with Command + X.
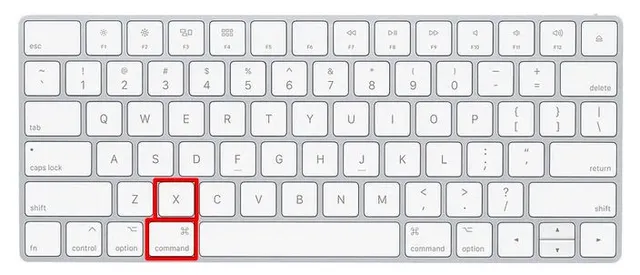
With both, you command the selected sentence, or the text remains to save in pasteboard but the only difference between the copy and cut commands is that the selected copied text remains there but the cut command removes it from that place.
The process of Pasting on a MacBook
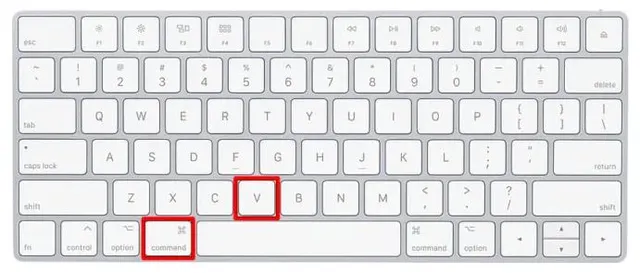
- As you did in the above process of copying first you have to cut or copy the sentence or the desired section

- Copy the text by following the process mentioned above

- After copying or cutting the text now place the cursor on the folder or any place where you want it to be pasted and press Command + V.

Nothing is more annoying than Copying and transferring from one app to some other app or another document, only to discover that it also copies over the pattern (like the font. This is frustrating if you have contrasting formatting in the document you’re using on and it makes things look inconsistent. To steer clear of this, you can work with the command that ensures that the input gets along with the formatting of the text or document it links to, rather than the one it just left.
First, copy or cut the text by pressing Command + C or Command + X then place the cursor on the desired place then paste the copied text by using Command + Option/Alt + Shift + V.
It’s a fairly complex keyboard shortcut, but if you master it, you’ll get pasted text in the format of the target document or application.
This shortcut key works pretty well in Apple Pages, but it can change between different apps, so if Command + Option/Alt + Shift + V doesn’t work try in your app you can try Command + Shift + V.

Conclusion
If you are handling a project in Microsoft Word, you should click Paste in the menu and choose Save Text Only. If you want, you can put/ settle this in your default setting. After learning the complete guide on how to copy and paste on Mac. You can quickly transfer, copy, cut, or paste any text or object you want.
FAQs
Can I copy and paste it on my Mac using the mouse?
Yes, you can copy, cut and paste on MacBook by using the mouse:
- Highlight the object, paragraph, or text you want to copy (either by double-clicking the word or just by pressing and dragging it to select more).
- Then Right click on the highlighted selection.
- Chose the cut, or copy option
- Now move the cursor to the place where you want to paste it and again right-click then press on the paste option.
Can I copy multiple items on my Mac?
If you’re forthcoming to a Mac from Windows you must be thinking to copy multiple stuff to your Clipboard on your Mac so you can opt what you want to paste.
Sadly Macbook does not work like that and it doesn’t have this feature.
On a personal computer, you have the option to copy up to 24 items from an Office document to the Office clipboard and then you can paste them into the document by selecting what you ought to paste from the task plan according to your need.
How to copy and paste on Mac using third-party Software
You can use a third-party clipboard to copy multiple items such as Alfred. It is a great tool that offers amazing features. as it provides clipboard history as an integral of the Powerpack but you have to pay £29 per license. By Using Alfred l, everything you copy will appear in your search history. You can even save important text for quick access.




