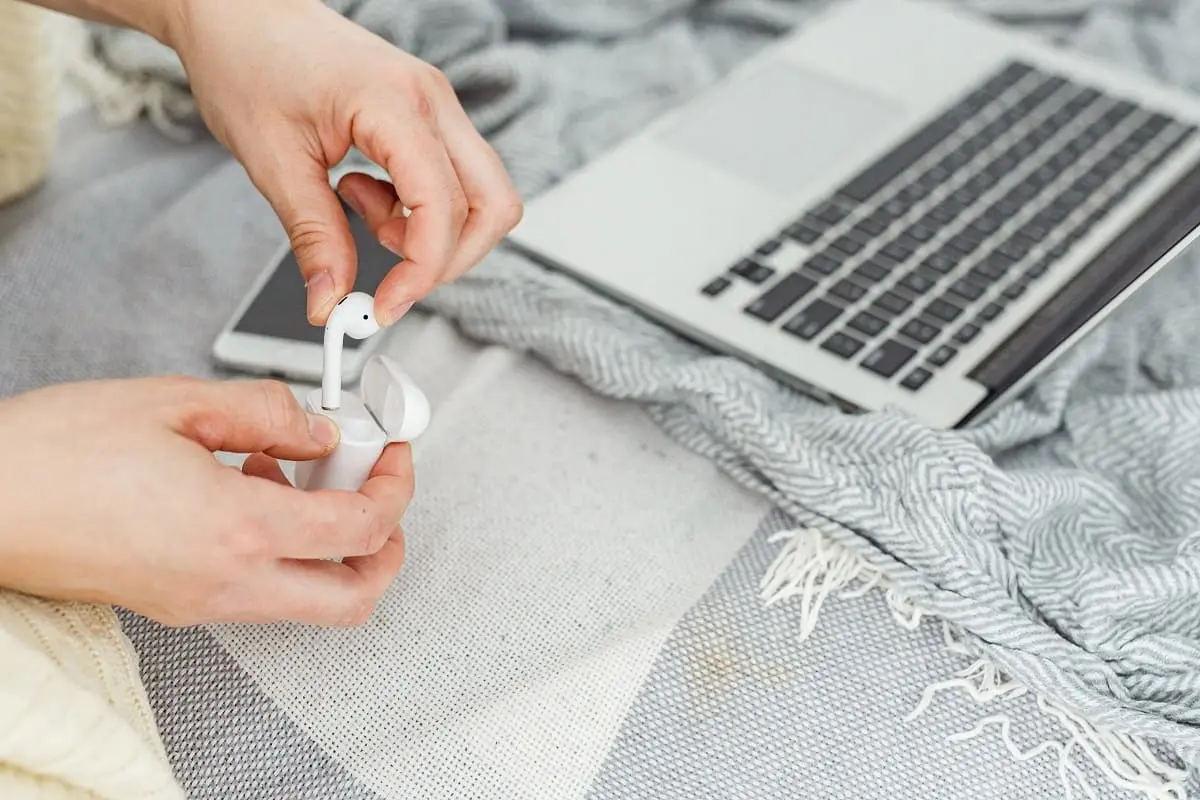Are you tired of being tethered like me? how connect airpods to hp laptop? Have a set of Apple AirPods that you wish to use with a Windows 10 device? You’re in luck if so! I’ll walk you through the straightforward steps in this blog post to connect your AirPods to an HP laptop running Windows 10.
When I first bought Airpods, I was stressed about how to deal with them. I have faced so much trouble and given time to connect my AirPods. After all this, I have decided to post one blog to help you all to deal with and enjoy your AirPods. Thus, wireless listening freedom is here, so say goodbye to tangled connections!
Step1: Open The Control Panel
Connect AirPods to your HP Windows 10 laptop via the Control Panel—type “Control Panel” into the search bar. Control Panel’s “Hardware and Sound” button. Displays computer hardware parameters.
“Devices and Printers” is underneath. Here are your laptop’s Bluetooth devices. “Add a device” connects Bluetooth. Computers hunt for unpaired Bluetooth devices. AirPods must be within range and turned on to appear in the device list. Click “Next” afterward. It’s done!
Step2: Click On Hardware And Sound
To connect HP laptop AirPods, click Hardware and Sound in Control Panel. This option controls Bluetooth, sound, and printers. Hardware and sound display several settings. Click “Devices and Printers.”
It shows all connected devices, including nearby Bluetooth devices. AirPods should be included if they’re on and within Bluetooth range of your laptop. AirPods selection may require a pairing PIN. Find or reset this code using the Apple packaging or manual. HP Windows 10 laptops require clicking Hardware and Sound to connect AirPods.
Read: How To Turn On Noise Cancelling On Airpods On Apple, Android And Related FAQs
To reach this part, click “Start” and type “Control Panel Choose “Hardware and Sound,” then “Devices and Printers” Add a gadget from there. Bluetooth devices should list AirPods. Choose from the list and follow any prompts.
Step3: Select Your AirPods From The List Of Bluetooth Devices
Hardware and Sound in the Control Panel should list Bluetooth devices. AirPods should appear here if on and within range. Touch your AirPods to select them from the Bluetooth device list on a touchscreen laptop.
If you have multiple AirPods or other Bluetooth devices, match their names to their cases or settings to choose from. AirPods may require a PIN with Windows 10. “0000,” although AirPods vary. User handbook for details. Windows 10 connects AirPods immediately after entering the correct PIN.
Step4: If Prompted, Enter The PIN Code For Your AirPods
HP computers may require AirPod PIN codes. AirPods only connect to approved devices. AirPods’ default PIN is 0000 or 1234. Check your manual for unique codes. Don’t panic if you forget your AirPods PIN. When the LED begins to flash amber and white, hold down the back button on the case to force a reset.
Enter PIN when asked. If everything goes smoothly, you should receive a notice stating your AirPods are paired and ready to use with Windows 10. Your AirPods are now connected to your HP laptop!
How To Disconnect Airpods To HP Laptop Windows?
Now you know the answer to how do I pair my AirPods with my HP laptop? Overall, connecting AirPods to a Windows 10 HP laptop is easy. Follow the steps above to stream audio from your AirPods seamlessly.
Check: Why Do My AirPods Keep Disconnecting On Apple Devices? How To Fix It
How do you unplug your AirPods from your laptop? Connect them. The steps:
- Go to the Control Panel.
- Click on Hardware and Sound.
- Under Devices and Printers, select “Bluetooth Devices.”
- Right-click on your AirPods in the displayed list of devices to choose them.
- Select “Remove device.”
FAQS
Why Won’t My AirPods Connect To My HP Laptop?
There could be a number of causes why your AirPods are not working with your HP laptop. First, confirm that both devices have Bluetooth turned on. In the second step, make sure the AirPods are fully charged and paired. If none of these solutions work, restart both devices and wipe the laptop’s network settings.
How Do I Connect My AirPods To My Laptop Windows 10?
The process is so simple; just open Control panel> hardware and sound>devices and printers> add a device. Now look for accessible Bluetooth devices > find your AirPods from the list of discovered Bluetooth devices, and click “pair.”
Why Won’t My Laptop Find My AirPods?
This could be due to multiple causes like outdated drivers or software updates pending on either device or interference from other nearby wireless networks, if any exist.
How To Connect AirPods Pro To Hp Laptop Windows 10?
Connecting AirPods Pro is similar to that mentioned above.
Why Won’t My Laptop Find My AirPods?
Your laptop may need help finding your AirPods for several reasons. First, your AirPods must be in pairing mode and within your laptop’s Bluetooth range. Reset your AirPods and laptop’s Bluetooth settings if you can’t connect. It may fix connectivity issues.
Other Bluetooth devices may interfere. Turning off surrounding gadgets or relocating may improve the connection. Check for laptop and AirPods software updates. Outdated software might disrupt connectivity.
How Do I Connect My AirPods To My Laptop?
Laptops and AirPods are simply connected. Charge your AirPods first, then place them in your laptop’s Bluetooth range. Bluetooth both devices next. On Windows 10 laptops, click Start > Settings. Click Devices, then Bluetooth & other devices. Enable Bluetooth by toggling it. Add Bluetooth or another device after enabling.
Select Bluetooth and let your laptop find devices. Click AirPods to connect. “0000” (four zeros) is the default PIN or password. After entering the correct PIN code or none, you will receive a confirmation message saying, “Your device has been successfully paired.”
Related Posts You Might Like:
- How To Connect AirPods To Mac? Ultimately The Best Guidelines In 2023
- Why Are My AirPods So Quiet And How To Fix It
- Can You Connect Airpods To PS5? What You Must Know
- Top Five Ways To Fix AirPods Sound Muffled