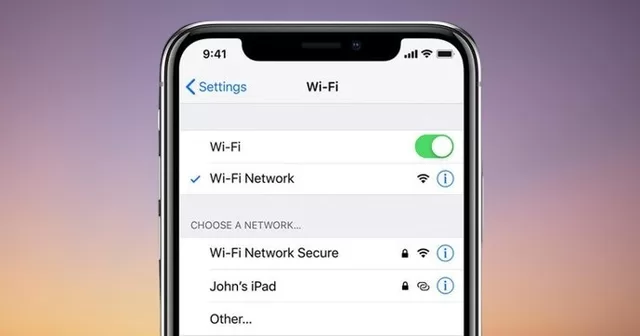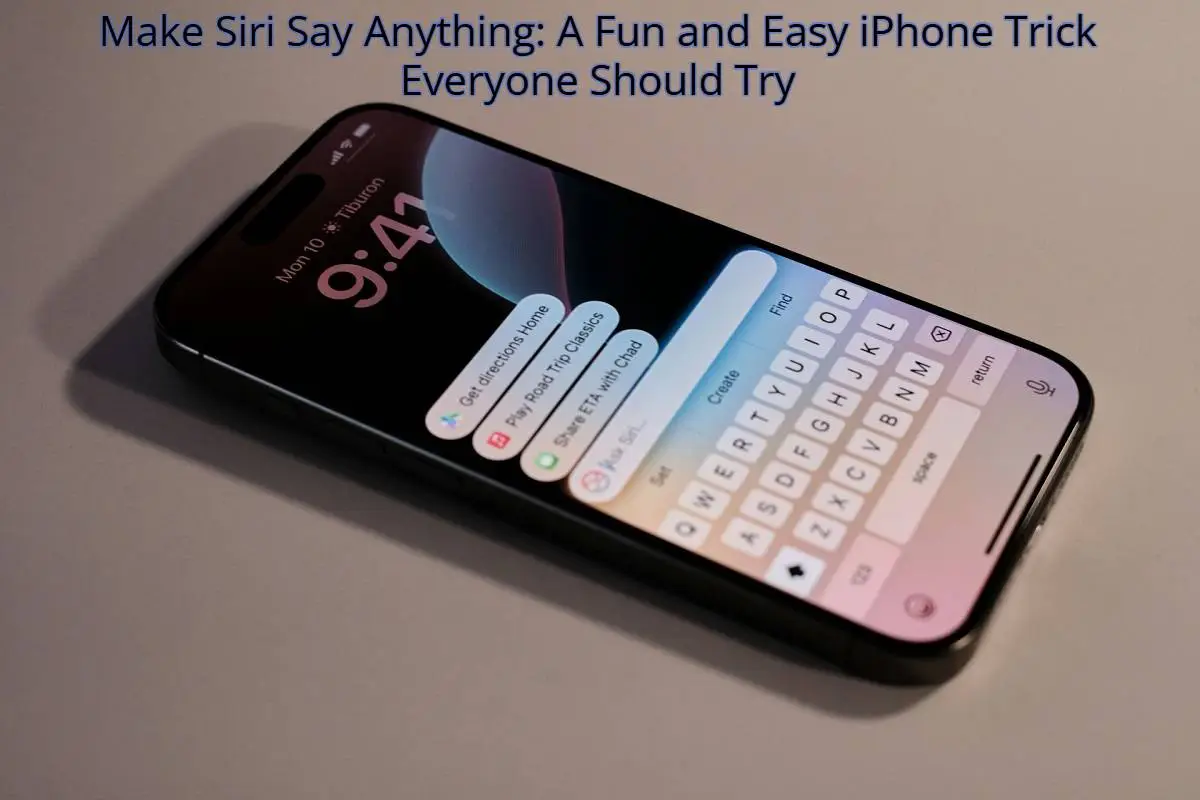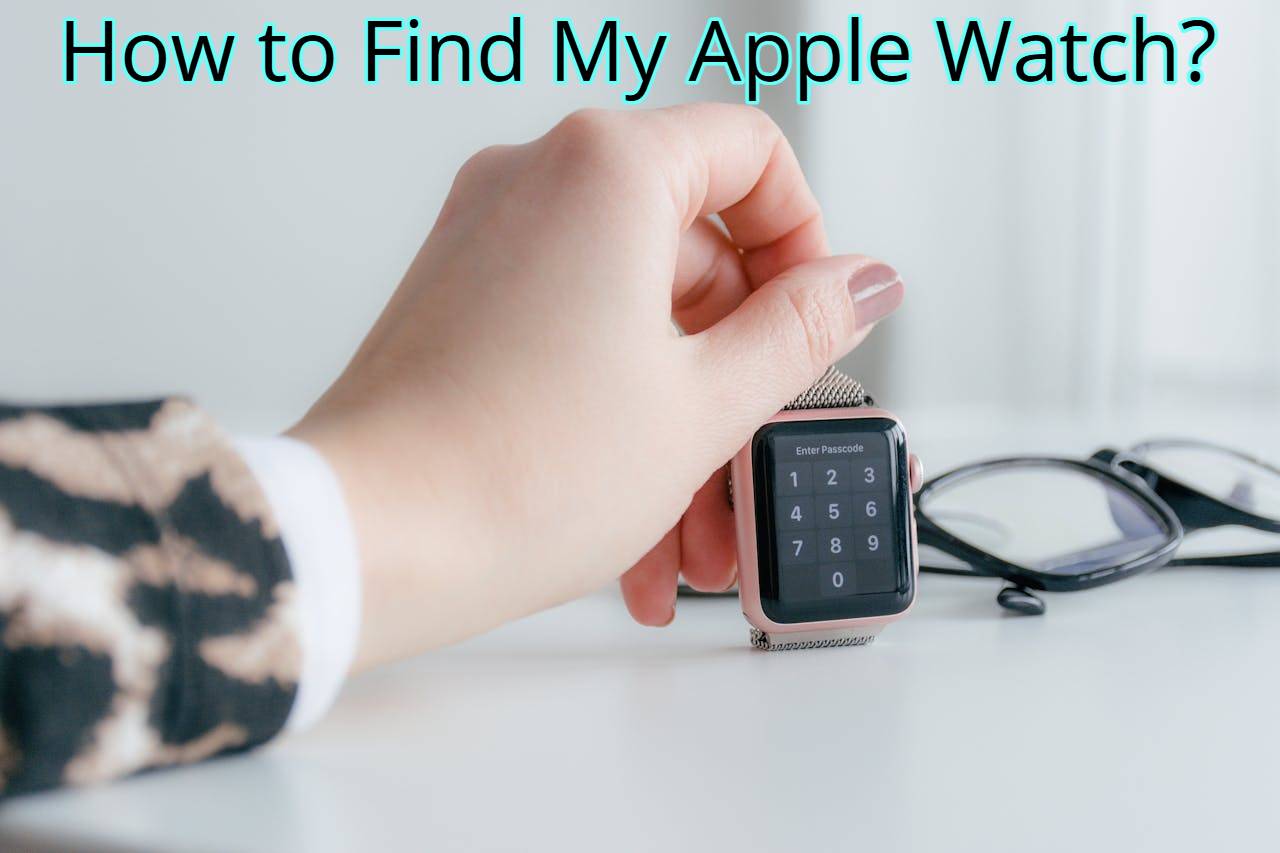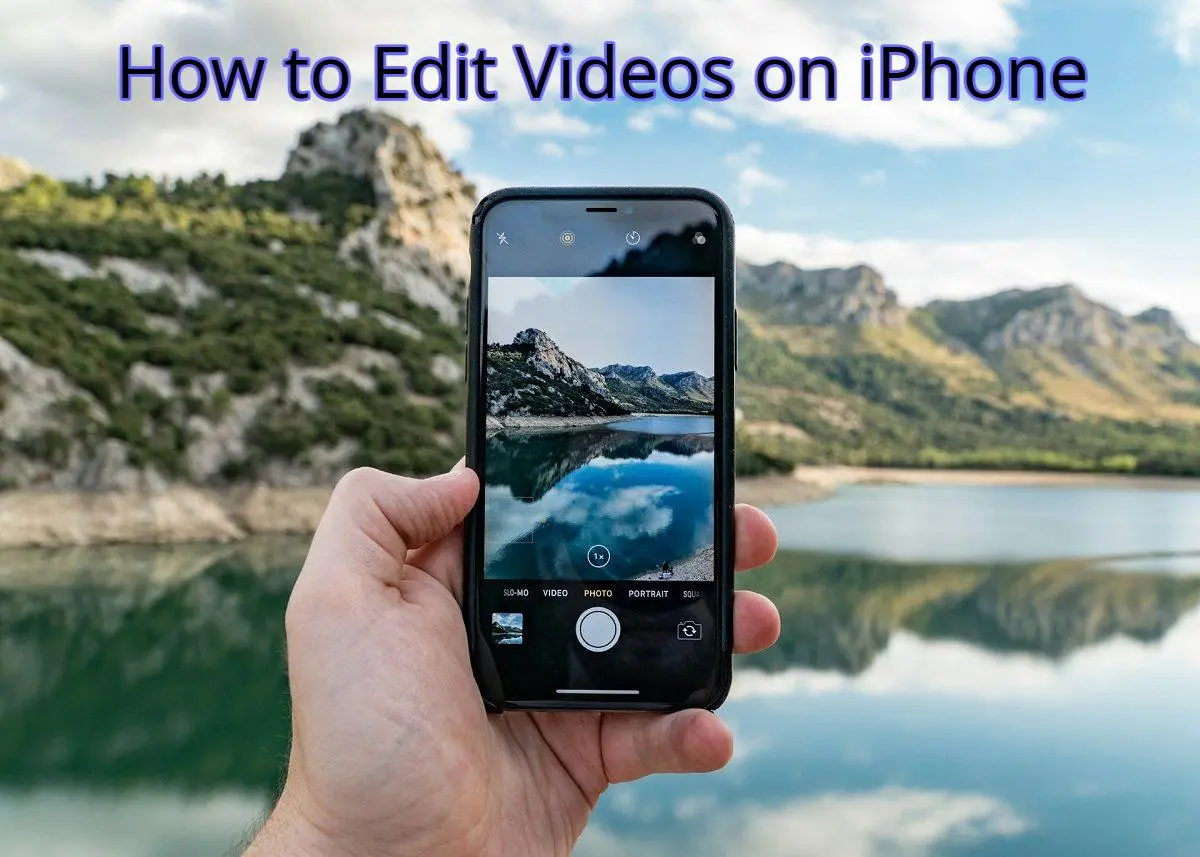Having confidence in your WiFi network and the security of your data is crucial in today’s always-connected environment. Changing your WiFi password frequently is a good way to increase security on your network. Here you can find instructions for how to change the WiFi password on your iPhone. The WiFi password on your iPhone, iPad, MacBook Air, Android, and other devices may be changed easily by following the steps in this article.
How To Change WiFi Password On iPhone 13
The iPhone 13, like other recent iPhones, has a few new options compared to older models. Following these instructions will allow you to easily change your iPhone 13’s WiFi password.
- Adjust your unlocked iPhone 13’s settings by going to the “Settings” menu.
- Open the menu and choose “WiFi.”
- Select the WiFi network you’re presently connected to and then tap the info button (i).
- After selecting “Forget This Network,” confirm your decision by clicking “Confirm.” This will cause you to be completely cut off from the current network.
- You may reconnect to your WiFi by selecting it from the list of available networks.
- When prompted, enter the new password, then click “Join” or “Connect.”
How to Change WiFi Password from Mobile
Changing the WiFi password on an iPhone can be done remotely using a mobile device’s web browser, even if the iPhone isn’t near the user. To explain how:
- To access your router’s settings, use a web browser on your mobile and type in its IP address. (This data should be available in the user handbook or on the router’s rear.)
- In order to access your router, provide the username and password you created for it. (Both fields will likely have “admin” as the default password and username if you haven’t changed the settings.)
- After you’ve signed in, go to the wireless network’s configuration page or security menu.
- Locate the prospect to change the WiFi password and use the offered steps.
- Don’t forget to hit “Save” before leaving the router’s configuration page.
How to Change WiFi Password on iPad
iPad users may change their WiFi password in the same way iPhone users can. This is what you have to do:
- Launch the iPad’s “Settings” program.
- Navigate to “WiFi” by clicking on it.
- Choose the WiFi network you are connected to, then click the info (i) button.
- Selecting “Forget This Network” and then “Confirm” will disconnect you from the current network.
- To rejoin your WiFi network, just choose it from the list of accessible networks.
- When asked, enter the new password, then click “Join” or “Connect.”
How to Change WiFi Password on Laptop
How you go about altering your laptop’s WiFi passphrase is going to be OS-specific. The basic procedures are as follows:
Windows Users:
- To access these controls, right-click the network icon in the taskbar and choose “Open Network & Internet settings.”
- Wireless Network Management may be accessed by selecting WiFi.
- Identify your wireless network, then click it and choose “Forget.”
- Once you’ve changed the password and logged back into the WiFi network, you may click “Connect.”
Mac OS X:
- From the Apple menu, select “System Preferences.”
- Select the WiFi menu item by clicking the “Network” button.
- Select a WiFi network from your device and then click the minus (-) icon to delete it.
- After changing the password, reconnect to the network and select “Join.”
How to Change WiFi Name on iPhone 11
Here’s how to modify your iPhone 11’s WiFi network’s SSID:
- The “Settings” app may be accessed after unlocking your iPhone 11.
- Utilize the drop-down menu and choose “WiFi.”
- To learn more about the WiFi network you’re now using, tap the i-information icon.
- Select the topmost network by tapping its name.
- To give your wireless network a new name, just type in the new name instead of the old one.
- When you’re through making adjustments, click the “Done” or “Save” button.
How to Change WiFi Password on Android
To change the WiFi password on an Android smartphone, please follow these steps:
- If you’re using an Android smartphone, launch the “Settings” menu.
- Select “Network & Internet” or “Connections.”
- To access your wireless network, go to “WiFi” and choose it.
- For the menu, press and hold the network’s name.
- Choose “Forget” or “Forget network” to delete the connection.
- Switch back on your WiFi, input the new password, and hit “Connect.”
How to Change WiFi Password on Xfinity
Here’s how to change your Xfinity router supports WiFi password:
- Launch your computer’s or mobile device’s web browser.
- To access the website, type “https://10.0.0.1” or “https://192.168.0.1” into the address bar and hit Enter.
- Type in the credentials you use to log in to your Xfinity router. (In many cases, “admin” is pre-populated in both fields.)
- Find the menu for wireless preferences or WiFi and go there.
- Locate the menu item to modify the WiFi password, then follow the on-screen instructions.
- Before you exit the router’s setup page, make sure to click the “Save” button.
How to Change WiFi Password on iPhone 12 and iPhone 8
In the same way, you can change the WiFi password on any previous iPhone; you can do it on the iPhone 12 and 8. Check out the relevant area if you want to know how to do anything specific on your iPhone.
Conclusion
How to change the wifi password on your iPhone? Changing the password to your WiFi network frequently is an essential security step to keep your data safe and your connection secure. The WiFi password on your iPhone, iPad, MacBook Air, Android, or Xfinity network may be changed by following the detailed procedures provided in this article. By adhering to these rules, you may improve the safety and stability of your network and your time spent online. To maximize the safety of your WiFi network, use a lengthy and easy-to-remember password.