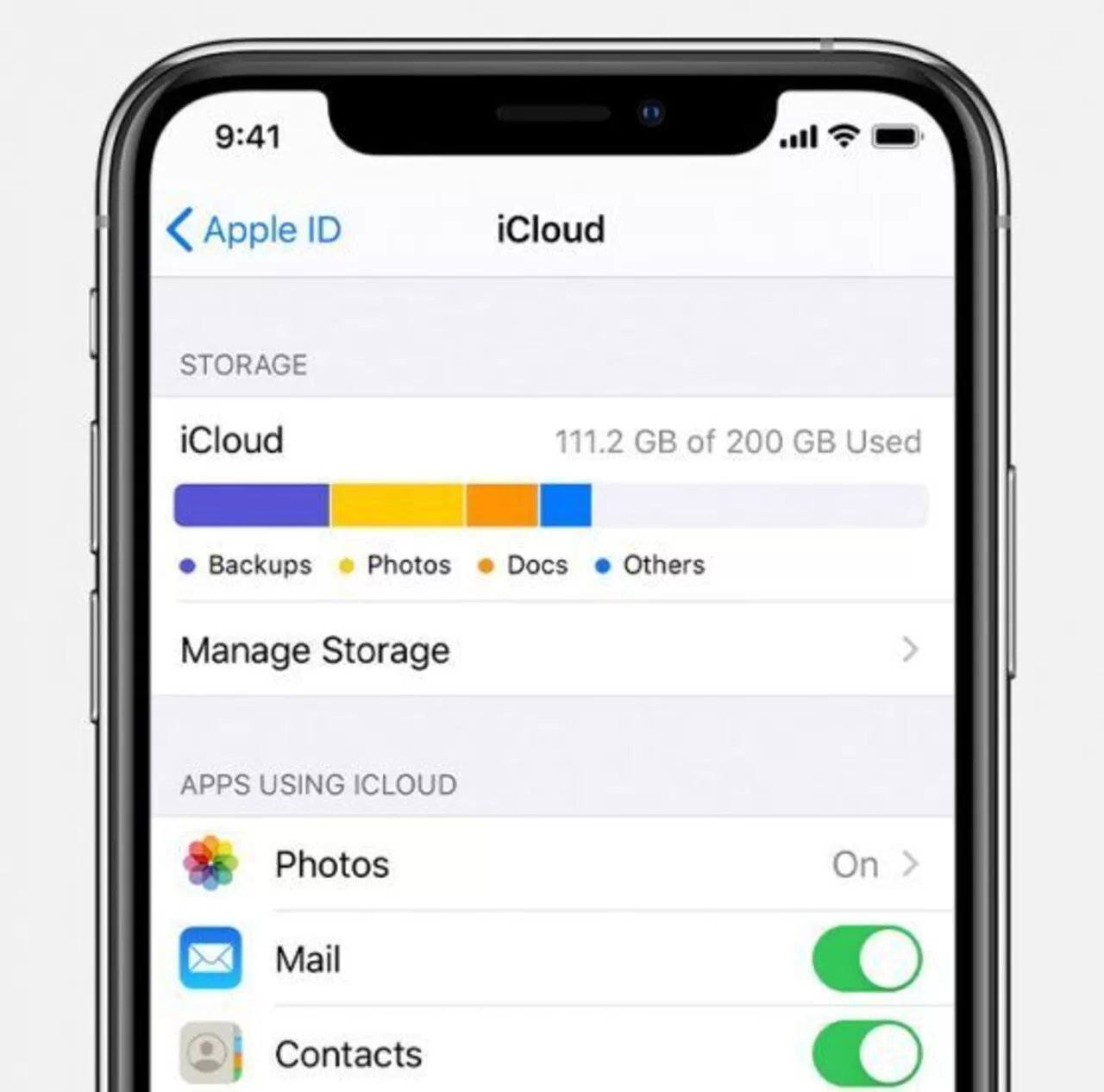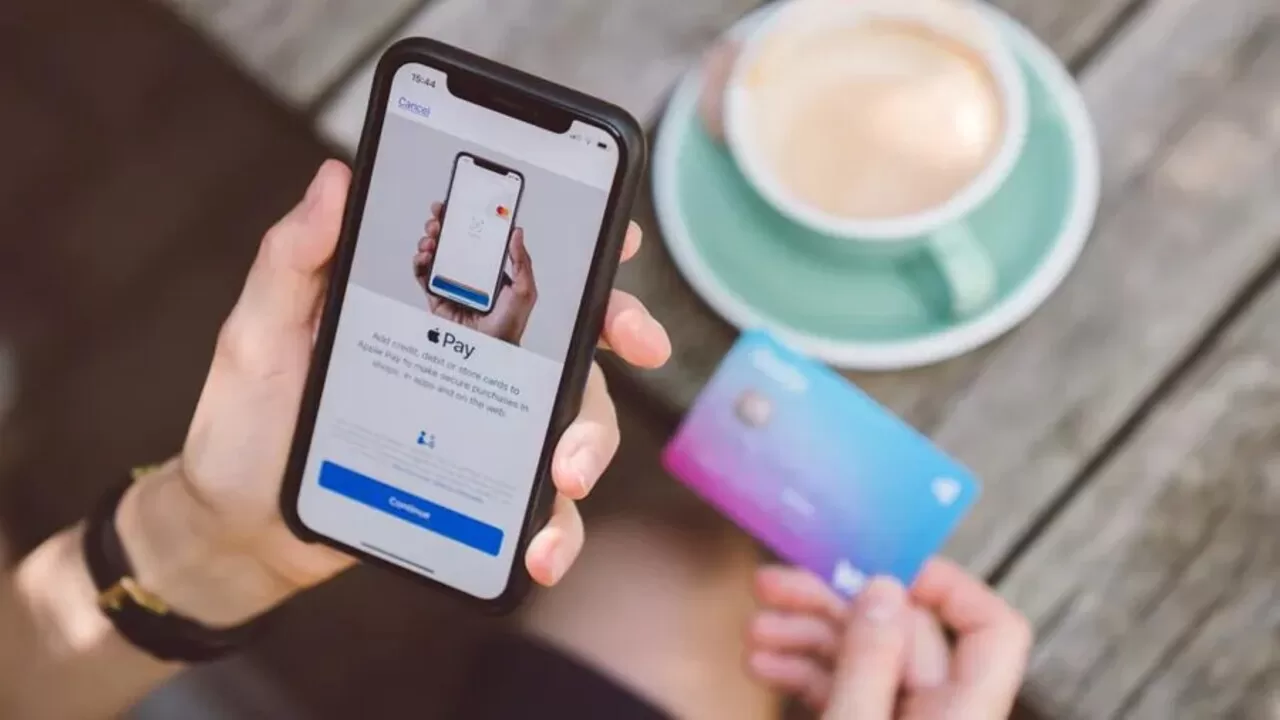You’re not alone in wondering how to cancel Apple iCloud storage on a Mac, so we compiled this helpful manual, which includes recommendations for making the most of your Mac’s storage space during a downgrade.
There’s no denying the ease and simplicity of using cloud storage to keep safe and retrieve your facts from any of your gadgets. Apple’s iCloud was revolutionary when it debuted in 2011, but now it has more than 850 million consumers worldwide.
Given its continuous appeal, there are infinite cloud storage options available, thus, iCloud may not be the ideal option for someone. Proceed to the next section for cancellation instructions.
How To Cancel Apple iCloud Storage Subscription?
The following are some of the most typical situations in which you might desire to cancel your iCloud account:
- Apple limits free storage to 5GB.
- It’s hardly the least expensive option out there.
- When using non-Apple devices, iCloud’s reliability decreases.
It’s simple to terminate your subscription for whichever reason suits you. Just begin by following these guidelines.
- From the Apple icon, select System Preferences.
- To modify your storage plan, go to your Apple ID settings in iCloud and choose Manage.
- Choose “Downgrade Options” to continue. Your Apple ID password entry prompt will appear here.
- Select the No Cost selection and then Confirm.
If you cancel your iCloud storage service, you can access all services until your current paying cycle ends. However, beyond this point, you can use some functions again once you lower your storage below 5GB.
Apple gives you 30 days to export your data before erasing it, after which it can’t be recovered. Cancelling Apple’s storage service will free up space on your Mac for all the new content you’ll be receiving.
Follow this link to learn how to maximize your storage space.
Improve Your Mac’s Hard Drive
Regarding the amount of space on your Macbook, more is always better, right? Learn how to maximize your Mac’s storage space and extend its life.
Use Mac’s inbuilt file manager
Apple’s built-in storage optimization tool is excellent but will only fix some of your problems.
- To activate Apple’s suggestions, follow these steps:
- Click About This Mac from its most important Apple menu.
- You should now go to Storage > Manage.
- To activate each of the four suggestions, simply comply with the on-screen prompts.
Get rid of the big, outdated, and unused files
It’s incredible what you can unearth by digging into long-forgotten archives. Clearing up unnecessary huge files is an excellent place to start if you’ve just stopped using iCloud and need more storage space.
CleanMyMac X, which Apple has officially endorsed, is my preferred utility. It contains an efficient Large & Old Files module that runs a fast but broad framework scan to sort all your documents and folders by last visited date, type, and size, making it simple to find items you don’t require and delete them for good.
How to apply the app is as follows:
- Take the demo, launch the app, and install it on your PC.
- From the menu, choose Large & Old Files.
- Click the Drive you want to scan and choose Scan.
- Once finished, select the files you wish to delete and click Remove.
Eliminate unused applications
Removing programmes you seldom use is another way to free up your Mac space. In this way:
- Launch the Finder and go to the Applications tab.
- Simply click and drag the unwanted programme to the trash can.
- Get rid of your trash.
While this does get rid of apps rapidly, it only sometimes gets rid of everything. Frequently, even after being erased, “digital debris,” as we like to call it, stays on your Mac.
- Restart the app and try again. Now, click the Uninstaller option.
- Select the All Applications button to see them all.
- Pick the programmes you don’t want and hit the Uninstall button.
Remember that you may clear data associated with permanently installed programmes (like Safari) by selecting Refresh from the menu.CleanMyMac X, the tool I recommended up top, features a fantastic
Uninstaller module that thoroughly and effectively eliminates any traces of applications. How to make the most of this helpful resource:
Delete any language files you don’t require
In case you weren’t aware, your Mac supports over 180 languages. They are all hidden away in the translation databases, occupying space that could be used more effectively.
Like most people, you only have a handful of languages, so you can free up some space on your hard drive by extracting the ones you never need. Unwanted language files can be removed as follows:
- Select Applications from the Finder’s menu.
- Just right-click on the programme you want to view the contents of and select the option. The Contents directory is shown.
- Launch it, navigate to the Resources folder, and remove any .lproj ending subfolders you don’t require.
- Take note of the first two letters to determine the language spoken.
- Take out the trash after you’re done.
Scrub your Computer’s Desktop
Keeping your Mac optimized and operating efficiently is as simple as clearing the desktop. In addition, it’s a breeze to implement. Follow these methods to clear your Desktop:
- Launch Finder, then click on Desktop.
- Choose the list view and then arrange the items by size. The first step is to eliminate the larger files you don’t need.
- Put trash out after you’re done.
Enabling Stacks on your Desktop is another helpful technique for maintaining order in your file collection. When you right-click somewhere on the Desktop, a context option will open where you may choose Use Stacks.
FAQ’s
How to cancel the Apple iCloud storage plan?
To cancel Apple iCloud storage payment at any time, go to the settings provided by your device (Mac, iPhone, iPad, or Windows PC).
How to cancel Apple iCloud storage on iPhone?
Del your Apple iCloud data by going to Settings > General > Your Name > Apple iCloud storage login > Manage Storage on your iPhone. Use the downgrade choice by selecting Change Storage Plan from the menu. By choosing the free 5 GB plan and confirming the downgrade, your iCloud storage might be ended.
How to cancel Apple iCloud storage on Android?
If you want to cancel an iCloud storage plan without iPhone, go to iCloud.com on your Android. To instantly remove all of your information, just sign in with your Apple ID.
Will my images be lost if I delete iCloud storage?
Nothing is ever deleted from your iCloud storage. The exact reverse is accurate; you can always retrieve whatever you store on iCloud. Syncing and upgrading will only succeed if the data is manageable for your current iCloud plan.