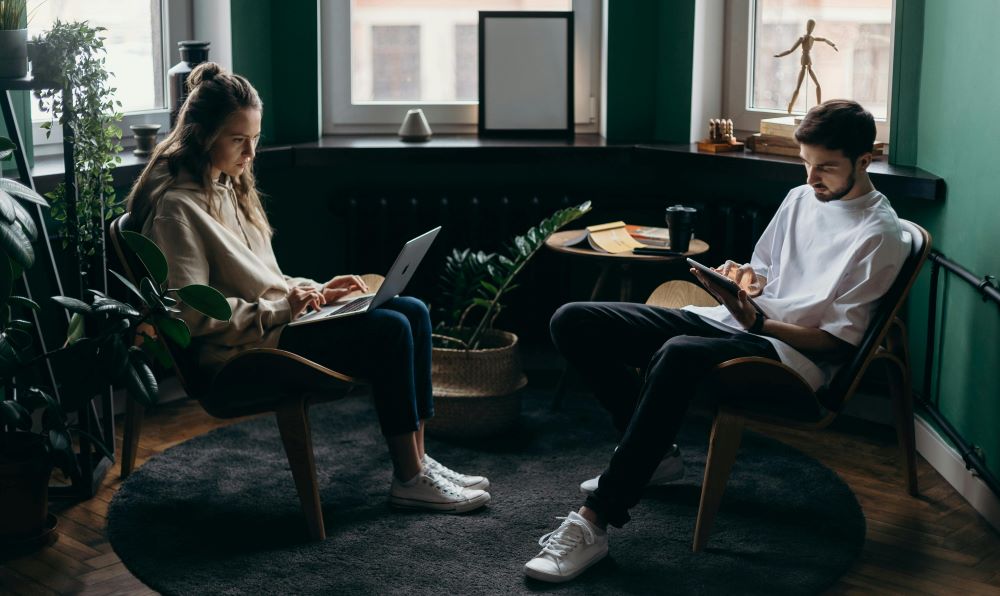With Siri, users can perform various tasks using voice commands, including messaging and setting reminders, as well as asking questions on Apple devices—just say something like, “Hey Siri, what time is it?” You can modify Siri’s voice profile if you know this information. If you’re wondering how to change Siri voice, your iPhone’s Siri voice customization options allow you to personalize your voice assistance in various ways, including accent type, voice gender, and speaking language, to enhance both comfort and enjoyment. A simple tutorial will demonstrate the entire process of customizing your voice for Siri on iPhone devices, as well as iPad and Mac systems, and other Apple products.
Why Change Siri’s Voice?
Many users have multiple motivations for swapping Siri’s vocal delivery. Users primarily modify Siri’s voice because they have different tastes regarding accents and speaking styles. Specific voice selections allow users to understand Siri better while providing accessibility for individuals with hearing needs during their interactions. Some users even explore how to make Siri talk in different ways just for enjoyment. Apple provides multiple voice options with various accents and gender varieties. Users who personalize their device’s voice settings make the interface more personalized, thus creating enhanced satisfaction when using Siri.
Available Siri Voice Options
Users can select from different voice options when they configure Siri through Apple’s system. The set of voices that Siri offers depends on your device and the specific version of iOS or macOS you have installed. Siri allows users to choose between male and female voices, and they can select from American, British, Australian, Indian, Irish, or South African accents. Users can choose from a wide range of languages with Siri, including English, Spanish, French, German, Mandarin Chinese, and many more. A subset of the voices has high-quality audio and a more natural delivery, although they require an internet connection to install. Sometimes, users may wonder why is my Siri volume low, especially after switching voices or updating their system. The multiple voice options Siri provides enable users to select from different personality types, which improves personalization of the voice-based assistant service.
How to Change Siri’s Voice on iPhone or iPad
Modifying Siri’s voice settings on iPhone and iPad devices requires only brief and straightforward procedures. Start by accessing the Settings option on your device. Select “Siri & Search” from the list, then tap on the option. Within this menu, tap on Siri Voice. Users can choose a language and voice type from options labeled as both “variety” and “voice gender” in this section. Your device starts downloading the selected voice file after you select your voice preferences, provided the voice file chosen is not already installed. Your device needs a Wi-Fi connection for this procedure to finish. Siri will start using the newly downloaded voice after the download process finishes. A straightforward customization allows for a better experience when using Siri, thanks to personalized sound settings.
How to Change Siri’s Voice on Mac
Mac users can easily adjust Siri’s voice on their device. Begin by accessing the Apple menu, which appears in the upper-left corner, and choose System Settings for macOS Mojave or earlier versions you use. Click on Siri & Spotlight from the system menu. You can access Siri Voice through the menu that contains all Siri settings. Moving into the available voices menu occurs after selecting this option. Your Mac will require an online download of the voice since your personal choice is likely to be a high-quality selection. Online connectivity ensures the download process can finish properly. The new voice will activate after Siri completes the download process, providing a custom virtual assistant interface for users.
How to Change Siri’s Language
For Siri to understand and respond through alternative languages, you only need to modify the language configuration on your device. Users with iPhones or iPads can make changes by accessing Settings, then selecting Siri & Search, and choosing the Language option. Siri language selection is available through a lengthy list of supported languages accessible to users. Users can find the language settings in System Preferences on their Mac computers, under Siri & Spotlight, then Language. A Siri language change requires the assistant to reset its voice to default language settings, which means Siri needs to undergo new voice recognition training. Users can especially benefit from this feature because it enables them to communicate with Siri in their preferred language and perform convenient tasks like How to Use Siri to Check the Current Time and Set Alarms Quickly, enhancing everyday productivity.
How to Change Siri’s Voice on Apple Watch
The procedure for change Siri voice requires users to manage the modification through their paired iPhone rather than the Apple Watch device itself. All voice instructions delivered by Siri on the Apple Watch originate from the voice setting you configure on your iPhone. The process requires the iPhone Settings application. Users should access Siri & Search, then select Siri Voice to choose a voice preference. Once your iPhone is connected to your Apple Watch, Siri will appear on your watch’s display. For your Apple Watch to update its voice, you need to keep it on the latest software version and maintain a continuous connection to your iPhone.
How to Change Siri’s Voice on HomePod
You need to access the Home app on your iPhone or iPad to alter Siri’s voice settings on your HomePod. Open the Home app and then lightly hold down the HomePod icon. After locating the Settings section in the menu, tap on Siri Voice. Through the Home app, you can select which voice, along with accent flavor, you want Siri to use on your HomePod. The selected voice requires download through a Wi-Fi connection, and thus your HomePod needs to be connected to Wi-Fi. Siri will start using the new voice after the voice download finishes. The basic voice selection lets you personalize your HomePod listening experience by selecting an audio option that sounds better and easier to understand for you.
Tips and Troubleshooting
Several troubleshooting steps alongside helpful advice exist to address situations when Siri’s voice update fails to take effect immediately or becomes problematic. Reliable Wi-Fi connectivity to your device should be established since new Siri voices require an internet connection to download. The download process requires your device to remain connected both to power supply and sufficient battery power. If you’re experiencing issues like “Hey Siri not working“, a simple restart can help refresh the system. Also, verify your language and regional settings, as the chosen voice could be unavailable based on your location or language selection. Be sure your iPhone or iPad, along with your Mac and any other Apple device, are running at least the most current release of iOS or macOS to access the newest voice choices plus features. Your system updates frequently repair most compatibility and performance problems that affect Siri.
Final Thoughts
The process to change Siri voice suite allows users to personalize their Apple devices easily. Users have the freedom to choose either the mild British or the forceful American accents when selecting their desired Siri voice. A few taps enable you to experience an updated Siri presentation that reflects your personality.